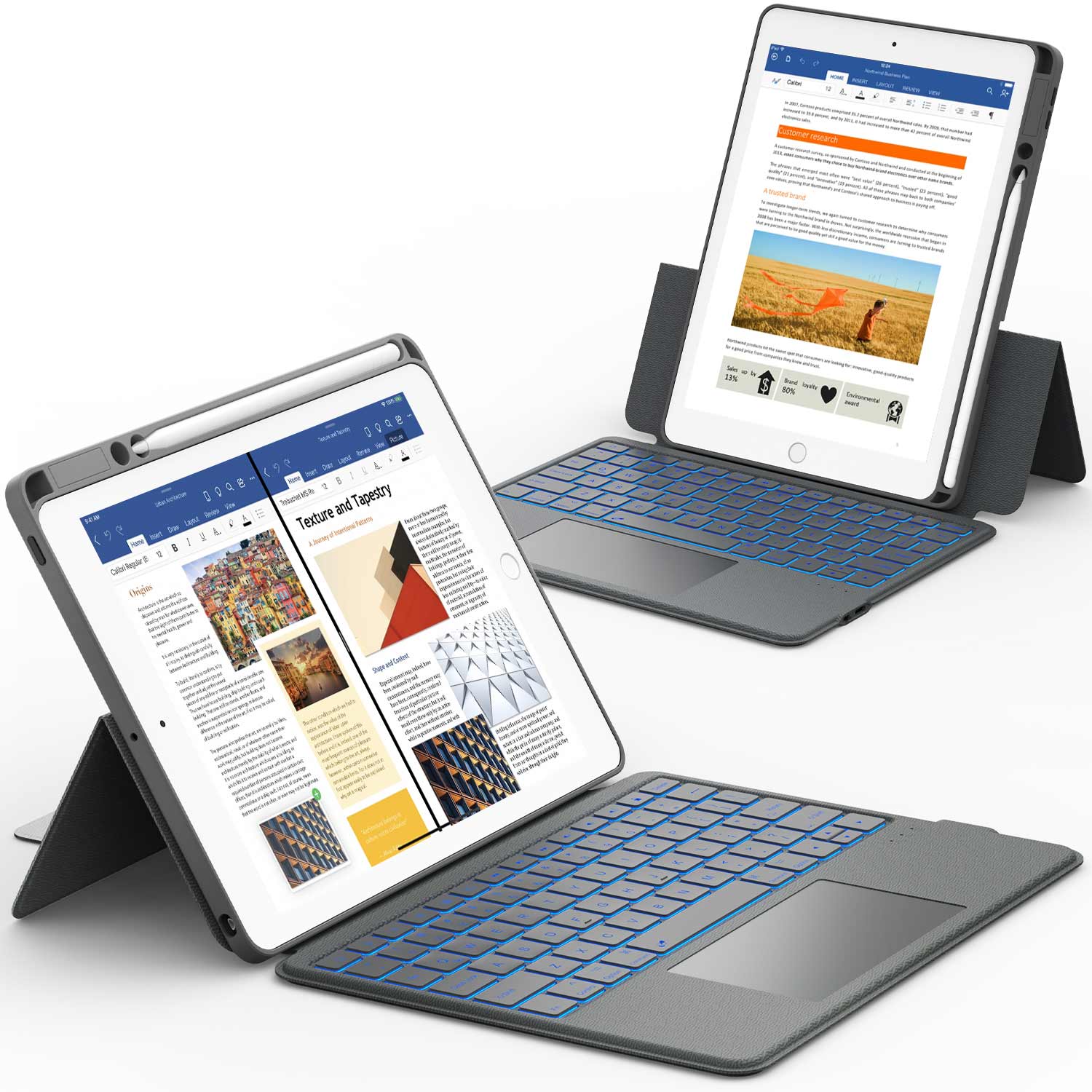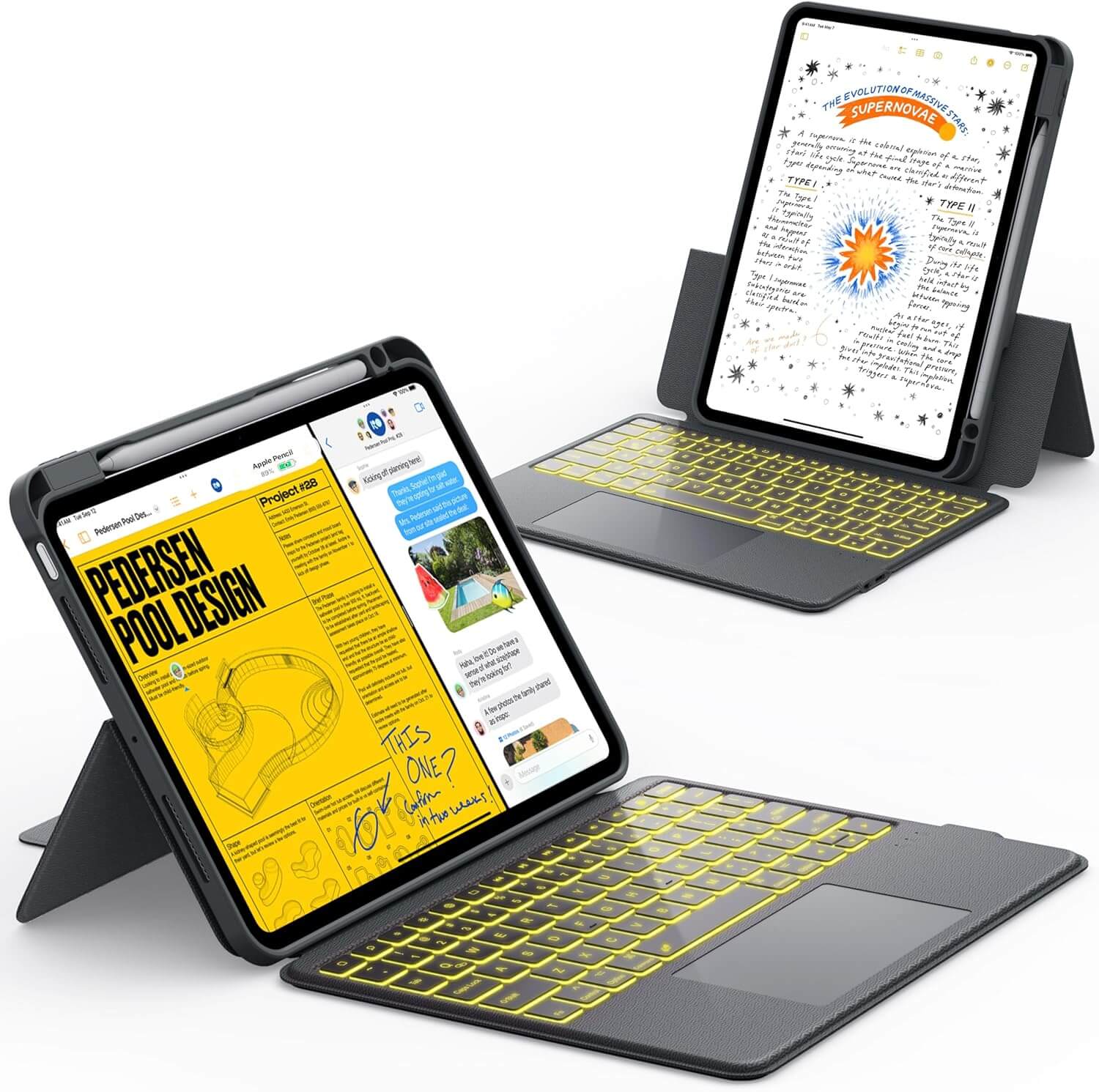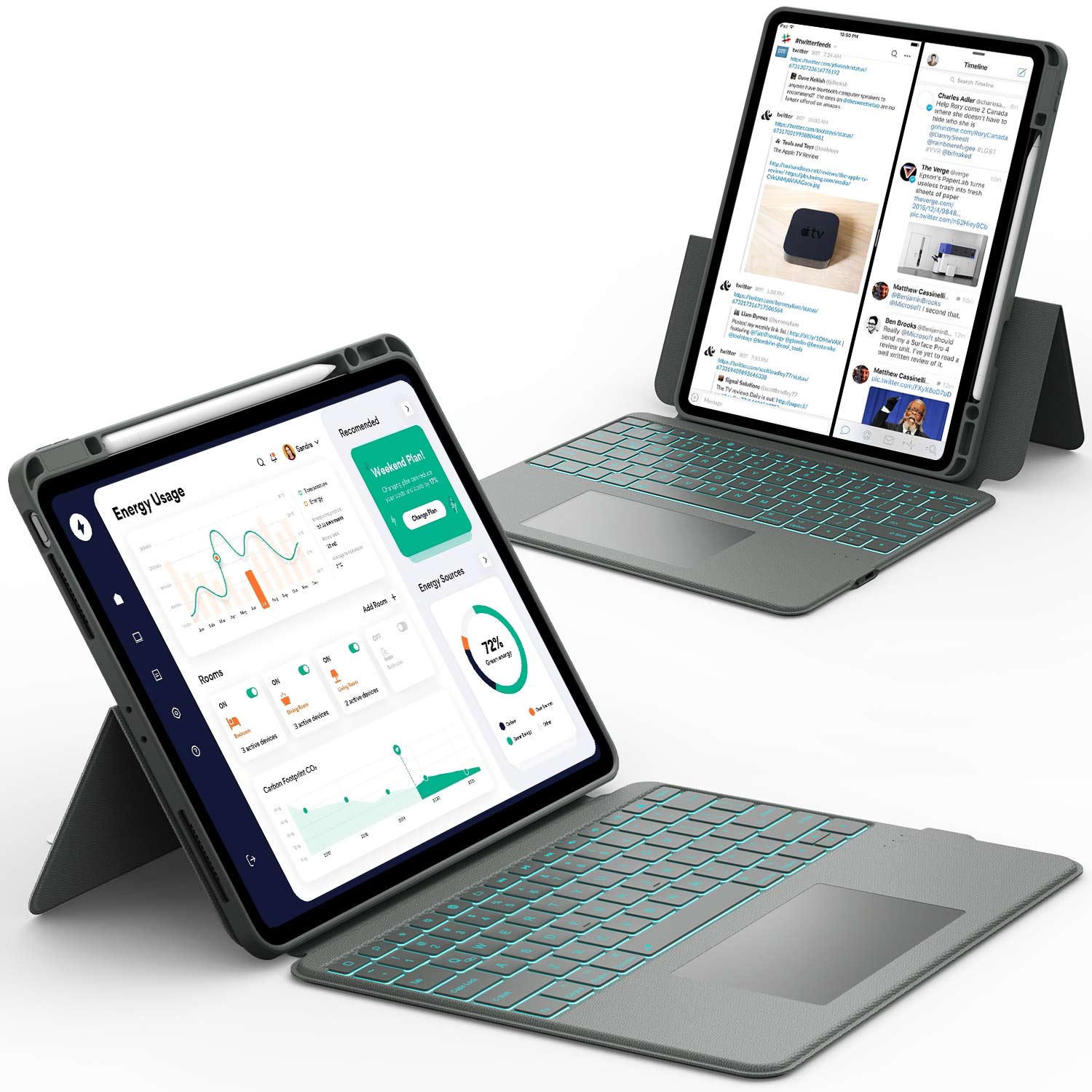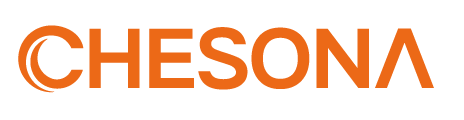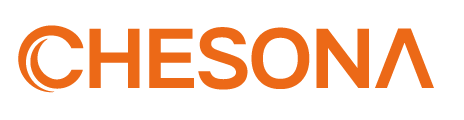If your iPad keyboard is not working, it can be super frustrating, especially when you rely on it for typing, emails, or schoolwork.
Whether you're using a Smart Keyboard, Magic Keyboard, or regular Bluetooth keyboard, connection and typing problems can really slow you down.
The good news is that most issues with iPad keyboards are easy to fix at home. You don’t need to be tech-savvy or rush to the Apple Store. A few simple checks can usually get things working again.
In this guide, you’ll learn why your iPad keyboard is not working and what you can do about it. Try these 10 easy fixes to get your Smart Keyboard or Bluetooth keyboard back in action.
Why Is My iPad Keyboard Not Working?
If your iPad keyboard is not working, it could be due to several reasons.
Here are some common causes:
-
Software bugs or glitches: Sometimes, your iPad might have a glitch. Restarting your iPad can help fix minor software problems.
-
Bluetooth connectivity problems: If you use a Bluetooth keyboard, make sure Bluetooth is turned on and the keyboard is paired correctly. Check if the keyboard has enough battery power
-
Physical damage or dirty keys: Look for any signs of damage on the keyboard or connector. Dirt or debris on the Smart Connector can stop the keyboard from working. Use a soft, dry cloth to clean the connection points.
-
Outdated iPadOS: If your iPad runs old software, your keyboard might not work right. Go to Settings, tap General, then tap Software Update to check for updates.
- Incorrect keyboard settings: Sometimes, keyboard settings can cause issues. You can reset your keyboard dictionary or check if any strange keyboard settings are turned on.
These are the most common reasons your keyboard might not work right with your iPad. If none of these help, you might have a hardware problem that needs repair.
📢 Also Read: How to Connect PS5 Controller to iPhone: Quick & Easy Guide
iPad Keyboard Not Working? Common Causes and How to Fix Them

If your iPad keyboard is not working, it can be caused by loose connections, wireless or Bluetooth problems, low batteries, software bugs, or disabled settings. Fixing many of these issues is simple and usually only takes a few steps.
1. Check for Loose or Improper Connection (for Smart/Magic Keyboard)
If you are using a Smart or Magic Keyboard, how it connects to your iPad is important. A weak or dirty connection can keep your iPad keyboard from working.
- Remove the keyboard. Gently pull the keyboard off your iPad.
- Clean the Smart Connector. Use a dry, soft cloth to wipe the three dots (Smart Connector) on both your iPad and the keyboard.
- Reattach the keyboard. Align it carefully and press together until it fits securely.
A loose or improper connection often causes keyboard problems, so it’s important to ensure everything fits snugly. If you see dust or grime on the connectors, clean it and try again. If your keyboard still does not work, try restarting your iPad.
2. Your Bluetooth Might Be Off or Glitchy
If you use a Bluetooth keyboard, your iPad keyboard not working can be linked to Bluetooth issues. Wireless connections can sometimes become unreliable.
- Turn Bluetooth off and back on. Go to Settings > Bluetooth, toggle it off, wait a few seconds, and turn it back on.
- To repair your keyboard, go to the Bluetooth menu, tap on your keyboard device, and choose Forget This Device. Then, pair it again.
- Check for interference. Move closer to your iPad and make sure no other Bluetooth devices are causing problems.
Bluetooth glitches are common and usually easy to fix with these steps. Keeping your keyboard and iPad close together can also help avoid signal loss.
3. Low Battery or Charging Issue
A wireless keyboard with a low battery can cause your iPad keyboard to stop responding. Batteries that are drained or not charging properly can cause your keyboard to stop responding.
- Check the battery status. If your keyboard has an indicator light, see if it’s flashing or dim.
- Charge your keyboard. Connect it to a charger for at least 30 minutes, then try again.
- Replace disposable batteries. If your keyboard uses replaceable batteries, swap them for new ones.
A quick battery check can rule out power problems. Regular charging ensures your keyboard works when you need it.
📢 Also Read: How to Check Battery Health on iPad: Easy Step-by-Step Guide
4. Software Glitches After Update
A recent software update may cause minor bugs that stop your iPad keyboard from working. It's normal for new updates to have issues like this.
- To restart your iPad, hold the power button until you see the slider, then turn it off and back on.
- Update apps and iPadOS. Go to Settings > General > Software Update to check for recent updates.
- Try your keyboard on another iPad or device to see if the issue is with your keyboard or iPad.
Software bugs after an update are usually temporary. A restart often solves the problem in minutes.
5. Accessibility Settings Interference
Sometimes, iPad accessibility features can prevent your keyboard from working right. Certain settings, like “Full Keyboard Access,” can change how your keyboard responds.
- Go to Settings. Open Settings, then tap Accessibility.
- Disable Full Keyboard Access. Under Keyboards, turn off “Full Keyboard Access.”
- Undo custom keyboard shortcuts or features. If you turned on special features for accessibility, try switching them off.
Changing these settings can quickly bring your keyboard back to normal. If you aren’t sure whether you have any of these features on, it’s worth checking just in case.
📢 Also Read: 5 Essential Tips for Using Bluetooth Keyboards with iPad
iPad Keyboard Not Working? More Advanced Troubleshooting Tips

If restarting and basic fixes have not solved your iPad keyboard issue, there are some advanced steps you can try. These methods can help clear settings problems, fix software bugs, and check for hardware issues.
6. Reset Keyboard Dictionary
Sometimes, the keyboard dictionary can get stuck or confused, especially if you type a lot of custom words. Resetting it removes any words you added and returns the settings to normal.
To reset:
- Open Settings on your iPad.
- Go to General.
- Tap Transfer or Reset iPad.
- Select Reset.
- Choose Reset Keyboard Dictionary.
After you reset, test the keyboard again in a few apps. This can help if your iPad keyboard malfunctions because of dictionary glitches or autocorrect problems.
7. Update to the Latest iPad IOS
Outdated software can cause the iPad keyboard to stop working or act strangely. Updates often fix bugs that might cause the keyboard to not work.
Steps to update:
- Go to Settings.
- Tap General.
- Select Software Update.
If an update is available, download and install it. Make sure your iPad is plugged into power and connected to Wi-Fi. After updating, check if your keyboard now works as it should.
8. Try a Different App
Sometimes, the problem is not with your keyboard. It might be the app you are using.
- Open another app like Notes or Safari.
- Try typing in the new app.
If the keyboard works in other apps, the problem is likely with the original app. Try closing and reopening it or looking for app-specific updates. This step can narrow down whether the iPad keyboard not working problem is related to software or just that app.
9. Use an External Keyboard to Test
Testing with a different keyboard is a good way to see if your issue is with the iPad or the keyboard itself.
- Connect a different keyboard to your iPad using Bluetooth or a physical connector.
- See if the new keyboard types are without problems.
If the new keyboard works, your original keyboard may need repair or replacement. If not, there could be a problem with your iPad’s settings or hardware.
|
Test Keyboard |
Result |
|
Works |
Replace/repair old keyboard |
|
Does not work |
Check iPad or settings |
10. Contact Apple Support or Visit a Repair Center
If none of these steps fix the iPad keyboard not working issue, you may have a more serious problem. It could be a broken keyboard, connector, or a failure inside your iPad.
- Contact Apple Support through their website, app, or by phone.
- Visit an Apple Store or an Apple-authorized repair center.
A technician can run hardware tests or check for physical damage. They can repair or replace parts to get your keyboard working again if needed.
📢 Also Read: How to Choose the Right iPad Pro Keyboard Case
Bonus Tips to Prevent Future iPad Keyboard Problems
If you want your iPad keyboard to last and work well, taking care of it matters. Small habits like cleaning, proper storage, and staying updated can make a big difference in how your keyboard performs.
Keep Connectors Clean
The connectors on your keyboard and iPad must be clean to work right. Dust, dirt, or oil from your fingers can build up over time and cause problems.
Use a soft microfiber cloth to gently wipe the Smart Connector pins and the area where the keyboard connects to your iPad. Avoid using water or cleaning sprays, as liquids can damage the device.
You can also try blowing gently to remove loose dust. If more cleaning is needed, lightly dampen the cloth with a small amount of isopropyl alcohol, but make sure it does not drip.
💡 Tip: Clean connectors once a week if you use your keyboard often. Staying on top of this helps keep your connection strong and steady.
Store It Properly
Proper storage keeps your keyboard safe and working. Folding, bending, or putting heavy objects on your keyboard can damage its keys or circuits.
Keep your keyboard flat when not used, and do not press anything heavy against it. Avoid hot or cold spots since temperature extremes can damage battery life and materials.
Simple tips for storing your iPad keyboard:
- Place it on a clean, dry surface.
- Use a case or pouch when carrying it in a bag.
- Store it away from food, water, and heat.
Good storage prevents damage and helps your keyboard last longer.
Regularly Update iPad IOS
Updating your iPad software keeps your keyboard working with the latest features and security. Updates often fix bugs that can make your keyboard stop working or act strangely.
To check for updates:
- Go to Settings > General > Software Update on your iPad.
- If there’s a new version, tap Download and Install.
Updating is quick and usually takes just a few minutes. Always keep your iPad plugged in during an update so it has enough battery to finish the process.
Making updates part of your routine keeps your keyboard and iPad running smoothly together.
Conclusion: You’ve Got This Let’s Get That Keyboard Working
If your iPad keyboard is not working, it can feel pretty frustrating. But most of the time, the fix is simple. Try cleaning the connectors, restarting your iPad, or updating the software. Go through each step slowly, and you’ll likely get your keyboard working again.
✍️ Still no luck? You can test another keyboard or contact Apple for help.
And if you’re ready for a better typing experience, check out CHESONA’s quality keyboard cases. They’re built for performance and made to last, so you can stay productive without the hassle.
iPad Keyboard Cases You May Also Like 👍
Frequently Asked Questions
You might have problems with your iPad keyboard for several reasons. Issues can happen with both physical and Bluetooth keyboards, and sometimes software updates are involved.
Why is my Smart Keyboard not working on my iPad?
Your Smart Keyboard may not work if the connection is loose or the Smart Connector has dirt or dust. Gently clean the connectors on both the keyboard and the iPad with a soft cloth. Also, try restarting your iPad to refresh the system. If it still doesn't work, check for software updates or try the keyboard on another iPad.
Why is my Bluetooth keyboard not connecting to my iPad?
Your Bluetooth keyboard may not connect if Bluetooth is turned off or the keyboard is not in pairing mode. Go to your iPad’s Bluetooth settings and ensure it’s turned on. Then restart both devices and try pairing again. If the problem continues, unpair the keyboard and reconnect it from scratch.
Can iPad IOS updates cause keyboard issues?
Yes, iOS updates can sometimes cause keyboard problems due to bugs or compatibility changes. If your keyboard stopped working after an update, try restarting your iPad or updating to the latest patch. You can also reset your settings if needed. If the issue doesn’t go away, contact Apple support for help.
How do I reset my keyboard on my iPad?
To reset a Bluetooth keyboard, go to Settings, tap Bluetooth, and forget the keyboard device. Then turn off Bluetooth, restart your iPad, and pair the keyboard again. For Smart Keyboards, remove it from the iPad, clean the connectors, and reattach it firmly. A simple restart can also help refresh the connection.
Is it a hardware issue if my iPad keyboard still doesn't work?
If your iPad keyboard still doesn’t work after trying all fixes, it could be a hardware problem. The keyboard or the iPad’s connector might be damaged. Try using the keyboard with another iPad, or test a different keyboard with your device. If nothing works, visiting a repair center or contacting Apple support is best.