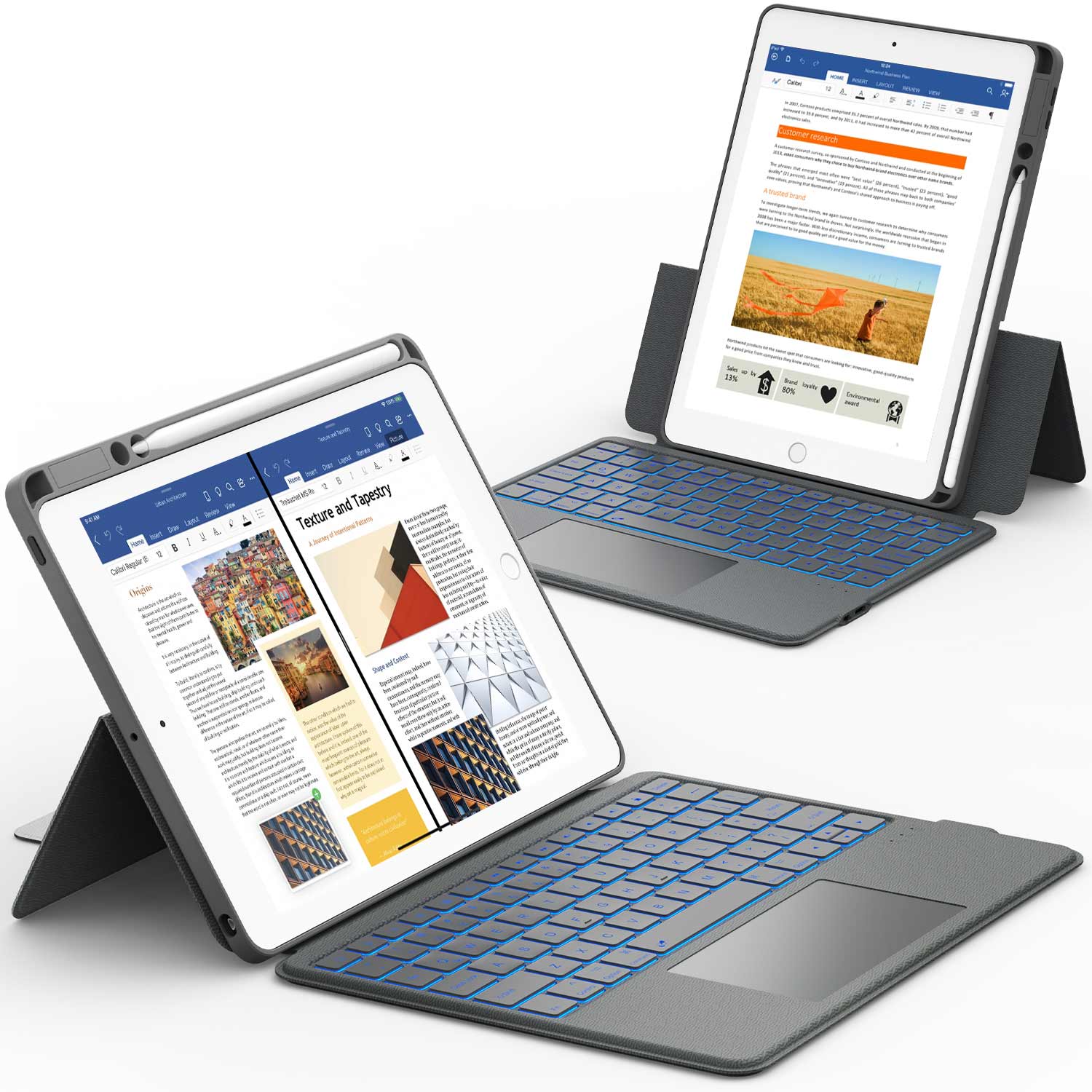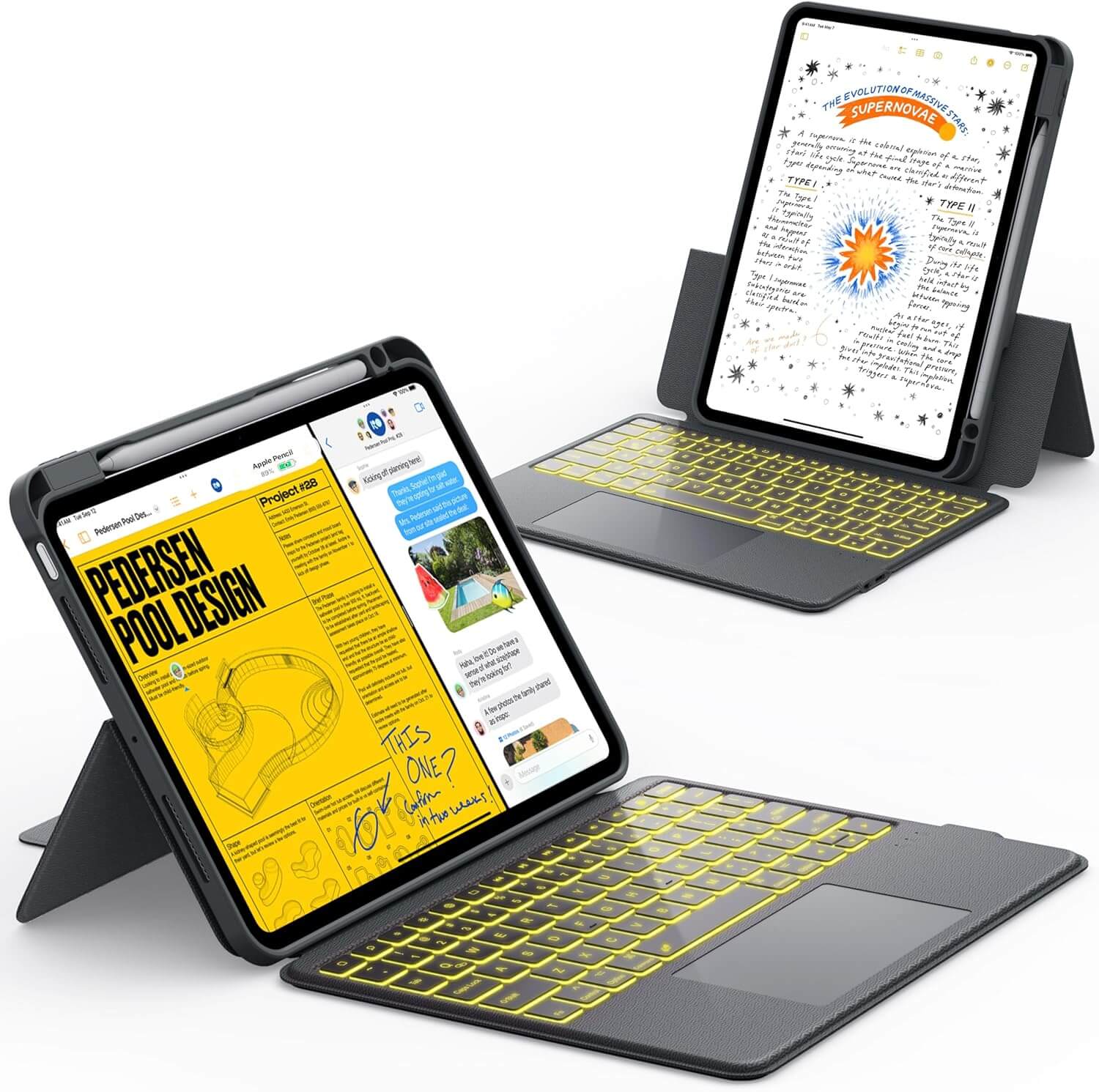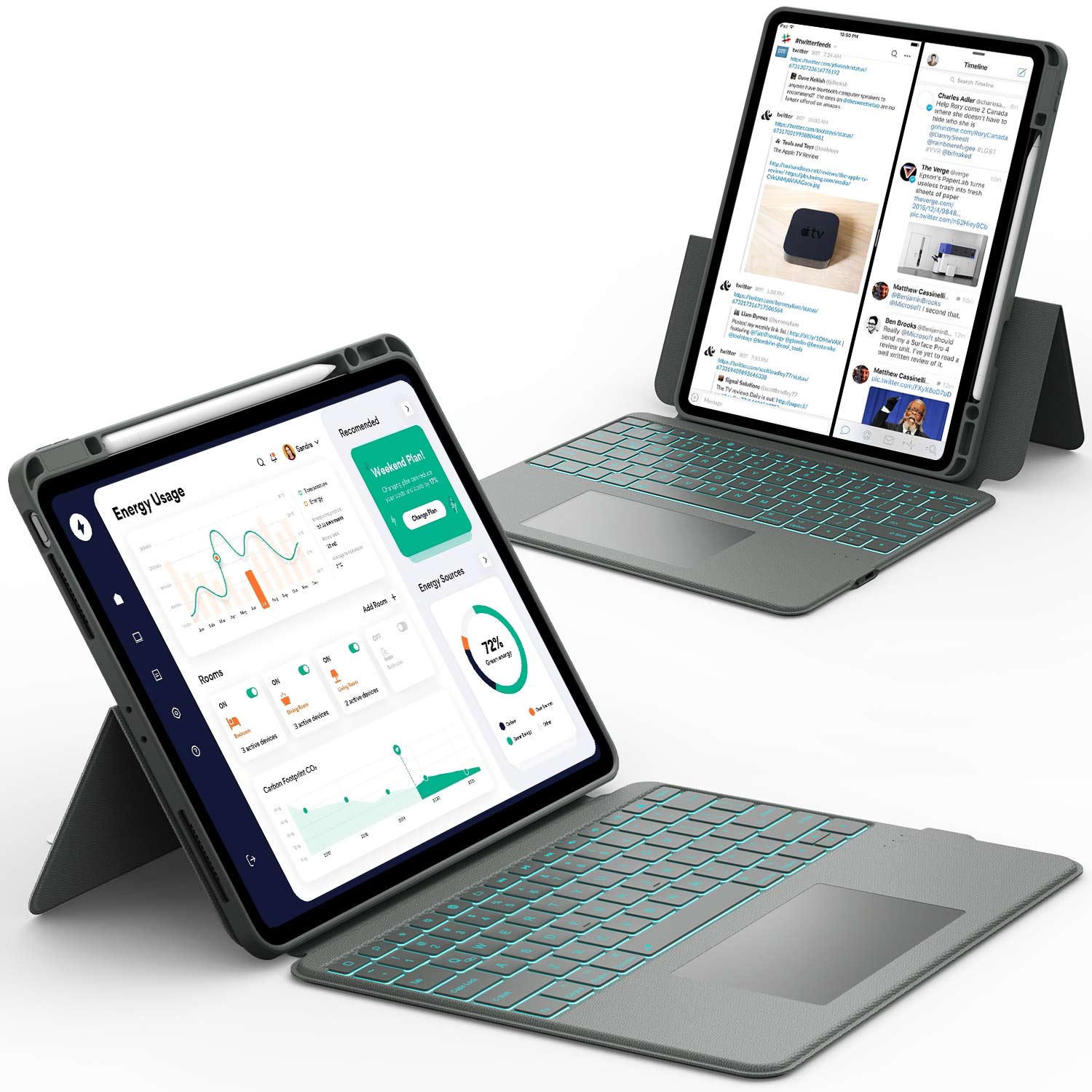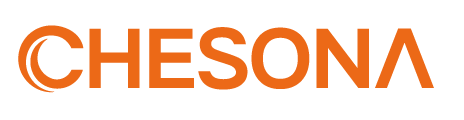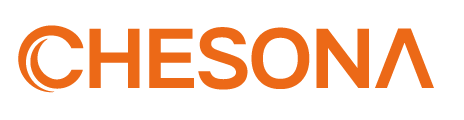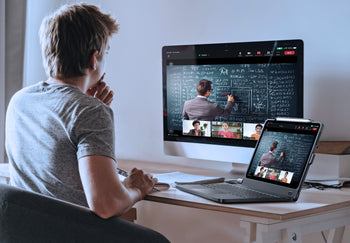Playing games on your phone feels better when you use a real controller instead of just tapping the screen.
If you want to know how to connect a PS5 controller to an iPhone, the good news is it only takes a few easy steps and a couple of minutes.
You can quickly pair your PS5 controller with your iPhone through Bluetooth, making mobile gaming more enjoyable and comfortable.
This guide provides step-by-step instructions on connecting your PS5 controller to your iPhone. Additionally, it includes simple troubleshooting tips in case you encounter any issues.
Whether you're new to gaming or just looking for a better way to play, you'll find clear instructions to help you get started right away.
Requirements To Connect PS5 Controller To iPhone
To connect a PS5 controller to your iPhone, ensure that your devices meet the necessary compatibility and software requirements.
Using the correct iPhone model, iOS version, and type of controller is important for a seamless connection and optimal performance.
1. Compatible iPhone Models
You can connect a PS5 controller, such as the DualSense wireless controller, to most iPhone models released in the past few years. iPhones from the iPhone 6s and newer generally support this feature.
Older devices, such as the iPhone 5 or earlier, do not offer official support for pairing with a PS5 DualSense controller. If your iPhone can install iOS 14.5 or later, it should work with the PS5 controller.
Below is a list of iPhone models that are compatible:
- iPhone 6s, 6s Plus, SE (1st gen)
- iPhone 7, 7 Plus
- iPhone 8, 8 Plus
- iPhone X, XR, XS, XS Max
- iPhone 11 series
- iPhone SE (2nd gen) and newer
- iPhone 12, 13, 14, 15, 16, series
Check the model to ensure it can update to the required iOS version.
2. Supported iOS Versions
The PlayStation 5 DualSense wireless controller is compatible with iPhones running iOS 14.5 or later. If your iPhone has an earlier version of iOS, you need to update it before you can pair your controller.
iOS 14.5 added built-in support for the PS5 DualSense wireless controller.
Go to Settings > General > Software Update and check if iOS 14.5 or later is installed.
If you do not see the option to update, your iPhone may not be compatible with the latest version. Newer iPhones, such as the iPhone 11, iPhone 12, and iPhone 13, and later models, all support the required iOS versions for this connection.
Using the proper iOS version ensures stable Bluetooth pairing and controller performance.
3. Compatible PS5 Controllers
Only the PlayStation 5 DualSense wireless controller is fully supported by iPhones running iOS 14.5 or newer. This controller is also commonly referred to as the "PS5 controller" or the "DualSense controller."
You should use an authentic Sony DualSense controller to avoid connection problems or limited features.
Other PlayStation controllers, such as the DualShock 4 (PS4 controller), are compatible with iPhones but differ from the PS5 DualSense. Some third-party controllers may offer limited compatibility, but their functionality is not guaranteed.
Look for the official Sony logo and model number CFI-ZCT1 or CFI-ZCT2 when buying a PS5 controller for use with your iPhone.
📌 Also Read: 5 Essential Tips for Using Bluetooth Keyboards with iPad
How to Connect PS5 Controller to iPhone: Step-by-Step Guide
To connect a PS5 controller to your iPhone, ensure your software version is up to date, put the controller into pairing mode, and then connect using Bluetooth. These steps let you use your PS5 controller for games on your iPhone quickly and easily.
1. Check Your iPhone’s iOS Version First
Ensure your iPhone is running iOS 14.5 or later. Older iOS versions may not support the PS5 DualSense controller properly.
Check your iPhone’s software version by following these steps:
- Open the Settings app.
- Tap General.
- Tap About.
- Look for the Software Version number.
If your version is below 14.5, update your iPhone before you try to connect the controller. Go to Settings > General > Software Update and install any available updates. This step is crucial for ensuring the controller operates smoothly.
2. Put Your PS5 Controller into Pairing Mode
Before you connect, you need to set the PS5 controller (DualSense) to pairing mode.
- Hold down the PS button (center button) and the small Create button (on the left of the touchpad) at the same time.
- Keep both buttons pressed until the light bar on the controller begins to flash rapidly.
This flashing light indicates that the controller is in pairing mode and is ready to connect with new devices. If the light does not flash, release the buttons and try holding them again.
3. Connect via Bluetooth on Your iPhone
Once your controller is in pairing mode, turn to your iPhone:
- Open the Settings app.
- Tap Bluetooth.
- Make sure Bluetooth is switched on.
- Wait a few seconds for available devices to appear.
- Find and tap DualSense Wireless Controller in the device list.
After you tap, the iPhone will try to connect to the controller. If you do not see the controller’s name, make sure it is still in pairing mode and the lights are flashing.
4. Confirm Successful Connection
Check to see that the controller connects successfully:
- The controller’s LED light should change from flashing to a solid color.
- Your iPhone will display 'Connected' next to the controller's name in the Bluetooth settings.
Quick tests:
- Press a few buttons on the controller while in a game or navigating your iPhone to see if it responds.
- If it works, your setup is complete.
- If not, try disconnecting and repeating the previous steps.
A solid light and working buttons mean your PS5 controller is now ready to use with your iPhone.
📌 Also Read: How to Connect iPad to Chromecast for Screen Mirroring
How to Connect PS5 Controller to iPhone for the Best Gaming Experience
Once your PS5 controller is paired with your iPhone, you can take a few steps to enhance the gaming experience. Setting up your controller correctly, selecting the best games, and utilizing Remote Play can provide you with more control and enhanced gameplay.
Customize Controller Settings on iPhone
Some games on iPhone allow you to customize how your PS5 controller functions. You can often:
- Remap controller buttons so they fit your play style
- Adjust joystick sensitivity for more precise control
- Pick between different control layouts, if offered
To change settings, look in the game’s menu for a section called “Controller,” “Input,” or “Controls.” Not all games have this feature, but many popular titles do.
iOS itself doesn’t have a system menu to map controller buttons, but many games provide these options in their settings.
Make small changes first and test them to see what feels best. If you use Apple Arcade, check each title for exceptional controller support and settings.
Use Compatible Games That Support Controllers
Not every iPhone game supports your PS5 controller. To make sure you get the best experience:
- Open the App Store and search for keywords like “controller support” or “MFi controller.”
- Read the game’s description and look for “controller compatible” or similar phrases.
- Visit gaming websites with updated lists of controller-friendly games.
Popular genres that usually work well with controllers include racing, platformers, shooters, and some sports titles.
Apple Arcade features many games with full controller support, these games are marked as compatible on their information pages.
Check out game reviews or forums to see how well each title works with the PS5 controller. Some games even feature special features or layouts designed specifically for PlayStation controllers.
Try Remote Play with Your PS5
Using PS Remote Play, you can stream and control your PlayStation 5 from your iPhone. To start:
- Download the PS Remote Play app from the App Store.
- Make sure your PS5 is on and connected to the same Wi-Fi network as your iPhone.
- Open the app and sign in to your PlayStation account.
- Follow the prompts to connect to your console.
Your PS5 controller functions similarly to how it does on the console, but some features, such as adaptive triggers, may not be available. Utilize a stable Wi-Fi connection to minimize lag and enjoy smoother gameplay.
Remote Play allows you to access your PlayStation library and play console games from anywhere at home. Adjust the Remote Play settings in the app’s menu for improved video quality or reduced lag as needed.
📌 Also Read: 15 Best iPad Apps Every Pilot Needs Before Takeoff
Troubleshooting: What to Do If Your PS5 Controller Won’t Connect to iPhone
If your PS5 controller is not connecting to your iPhone, there are steps you can take to solve the problem. Follow each step below to find the solution that works for you.
Restart Both Devices
Restarting your iPhone and your PS5 controller is one of the easiest ways to fix connection issues. Sometimes, a simple reset clears up bugs or memory problems that block pairing.
- Turn off your iPhone and wait about 10 seconds before turning it back on.
- Power off your PS5 controller by holding the PlayStation (PS) button until the light goes out.
- Turn the controller back on by pressing the PS button again.
Once both devices restart, try pairing them again over Bluetooth.
Forget the Controller and Reconnect
If your devices still don't connect, try removing the controller from your iPhone’s Bluetooth list and pairing it again from scratch.
- Go to your iPhone’s Settings.
- Tap Bluetooth.
- Find “DualSense Wireless Controller” in the device list.
- Tap the “i” icon next to the controller’s name.
- Select Forget This Device.
- After forgetting, put your controller into pairing mode by holding the PS and Share buttons until the light flashes.
- Look for the controller in your iPhone’s Bluetooth list again, then tap to connect.
This can fix stuck connections or pairing errors.
Update Your iPhone or Controller Firmware
Old software can cause connection problems between your devices. Make sure both your iPhone and controller are up to date.
- On your iPhone, go to Settings > General > Software Update.
- Download and install any available updates.
To update your controller:
- Attach the controller to a PS5 console with a USB cable.
- Go to Settings > Accessories on the PS5.
- If an update is available, follow the instructions onscreen.
After updating both devices, try connecting again.
Reset Your PS5 Controller
If you still can’t connect, resetting the controller may help. This will erase any stored Bluetooth connections and set it back to default.
- Find the small reset button on the back of the controller, near the L2 button.
- Use a paper clip or pin to press and hold the button for approximately 5 seconds.
- Release the button.
After the reset, put the controller back into pairing mode and attempt to reconnect it to your iPhone. This step can resolve deep connection issues that other fixes may not address.
📌 Also Read: Best iPad Apps To Enhance Your Digital Experience in 2025
Using PS5 Controller With Other Apple Products
You can use your PS5 DualSense controller with a range of Apple devices, including iPads, Apple TV, Mac computers, and Apple Vision Pro. Features and compatibility vary by device and software version, so it's important to know what works best.
iPads And iPadOS
With iPadOS 14.5 or later, you can pair your PS5 controller to most iPads using Bluetooth.
- Open the Settings app, then go to Bluetooth.
- Press and hold the Create and PS buttons on the controller together until the light bar starts flashing.
- Look for "DualSense Wireless Controller" in the list of devices on your iPad.
- Tap it to pair.
Once connected, you can use the controller for many games, especially those with controller support.
Not all game features, such as adaptive triggers or vibration, will work in every game, but the main controls generally work well for most.
If you have multiple profiles or use different controllers, you can customize controls in Settings > General > Game Controller on newer iPadOS versions.
Apple TV And tvOS
You can connect your PS5 controller to Apple TV models running tvOS 14.5 or later. This allows you to play Apple Arcade games and other compatible titles with a real game controller, resulting in smoother gameplay.
Steps to pair:
- Go to Settings > Remotes and Devices > Bluetooth on your Apple TV.
- Put your controller in pairing mode by pressing and holding the Create and PS buttons until it flashes.
- Select the controller when it appears on the screen.
The PS5 controller provides responsive gameplay for most tvOS games. Some advanced DualSense features, such as adaptive triggers and haptic feedback, may not be supported; however, the core functions work reliably.
You can quickly switch between Apple TV and other devices by turning Bluetooth off and on as needed.
Using On Mac
You can pair a PS5 controller with most Macs running macOS Big Sur 11.3 or later. Both Bluetooth and a USB-C cable are supported for the connection.
To connect via Bluetooth:
- Open System Settings (or System Preferences) and select Bluetooth.
- Place your PS5 controller in pairing mode by holding the Create and PS buttons.
- Click "DualSense Wireless Controller" when it shows up in the menu.
After pairing, you can use the controller with Mac games that support controllers. Steam also detects the DualSense controller for many titles.
Some special features might not be available, but standard game controls work well. For wired play, just connect the controller using a USB-C cable, and your Mac should recognize it automatically.
Apple Vision Pro
The PS5 controller is also supported with Apple Vision Pro, starting from visionOS 1.0. This means you can use the controller to play supported games and apps within the Vision Pro environment.
To connect:
- Go to Settings > Bluetooth on your Vision Pro device.
- Put your PS5 controller in pairing mode by holding the Create and PS buttons until it flashes.
- Select the controller from the list when it appears.
While not all Vision Pro titles support external controllers, those that do offer smoother, more precise control than gesture-based inputs alone.
Game compatibility is expanding, so more experiences may support controllers over time. This setup works well for action games and immersive experiences that benefit from a physical gamepad.
📌 Also Read: 13 Best iPad Apps for Interior Design Projects in 2025
Conclusion
Connecting your PS5 controller to your iPhone is quick and easy once you know the steps. Whether you’re gaming on the go or just prefer the DualSense’s feel, it only takes a few taps in Bluetooth settings.
Now you can enjoy better control in your favorite mobile games without any extra hassle.
Since you’re already upgrading your mobile gaming setup, why not take it further? The Chesona keyboard case gives your iPad the same pro-level boost, making typing and multitasking smoother. Check it out and level up your mobile experience.
iPad Keyboard Cases You May Also Like 👍
FAQs About: How to Connect PS5 Controller to iPhone
When trying to use your PS5 controller with your iPhone, you might have questions about pairing, system requirements, game compatibility, and troubleshooting.
Why won’t my PS5 controller connect to my iPhone?
Make sure both Bluetooth and your controller are turned on. If you still can’t pair, your controller may not be in pairing mode, or your iOS might be out of date. Try restarting your iPhone and the controller. If the controller does not appear under available devices, check if it’s already connected to something else.
What iOS version is required to connect a PS5 controller to an iPhone?
You need iOS 14.5 or later to pair a PS5 controller with your iPhone. Go to Settings > General > Software Update to see your current version and install any available updates.
Can I play all iPhone games with a PS5 controller?
Not all iPhone games support external controllers. Check the app’s description in the App Store or the in-game settings menu to see if controller support is available. Games that do not support controllers can still be played using the touchscreen.
How do I disconnect the PS5 controller from my iPhone?
Go to Settings > Bluetooth on your iPhone. Find the controller under “My Devices” and tap the “i” icon next to its name. Select “Disconnect” or “Forget This Device” to unpair it. You can also turn off the controller by holding the PlayStation button until the light turns off.
Can I connect my PS5 controller to multiple devices at once?
You cannot use the PS5 controller on more than one device simultaneously. Each time you want to switch devices, you need to disconnect from the current one and pair it with the new device.
How do I put my PlayStation 5 controller into pairing mode?
Press and hold the PlayStation button and the Create button (the small button to the left of the touchpad) at the same time. Hold them until the light bar starts blinking rapidly. This means the controller is in pairing mode and ready to connect.