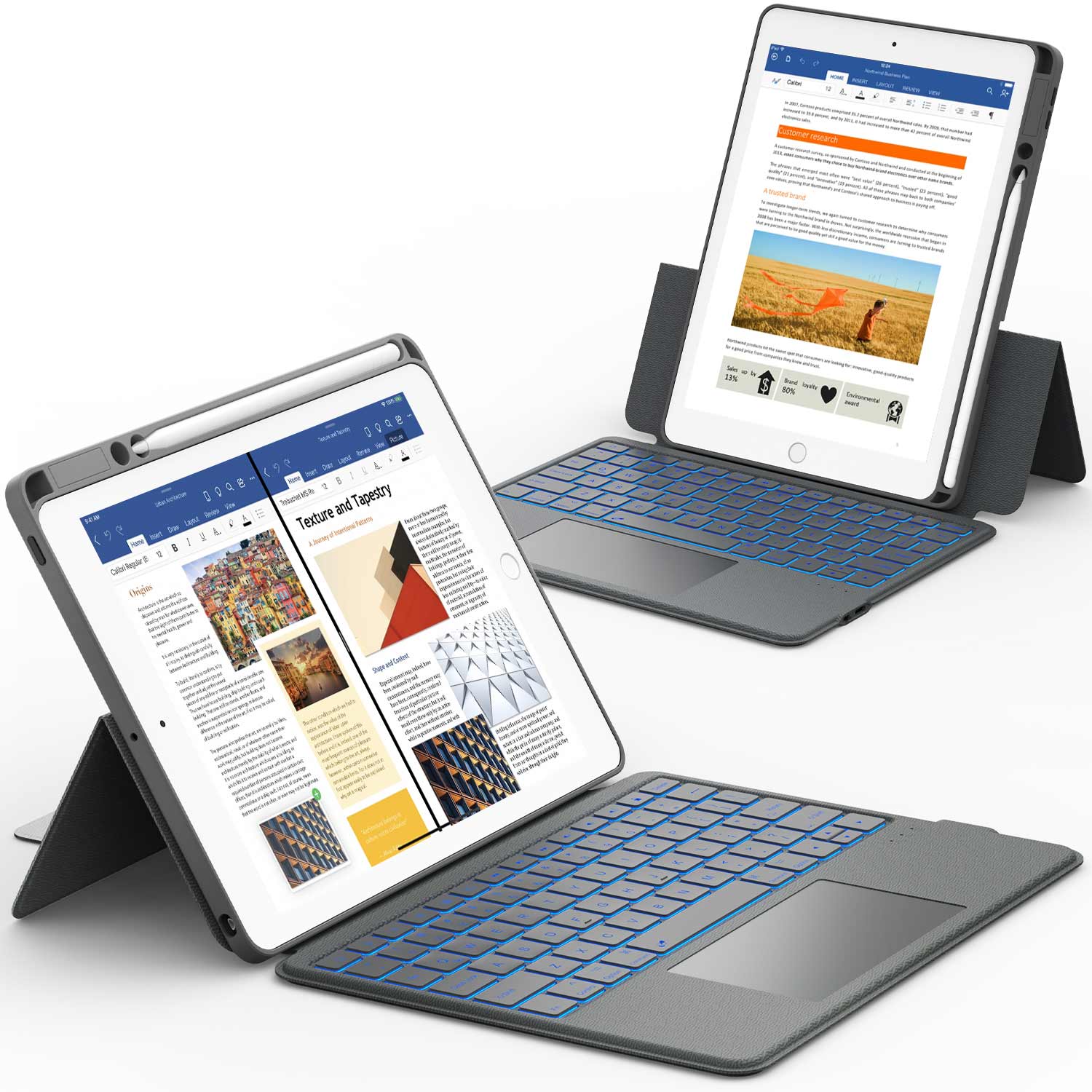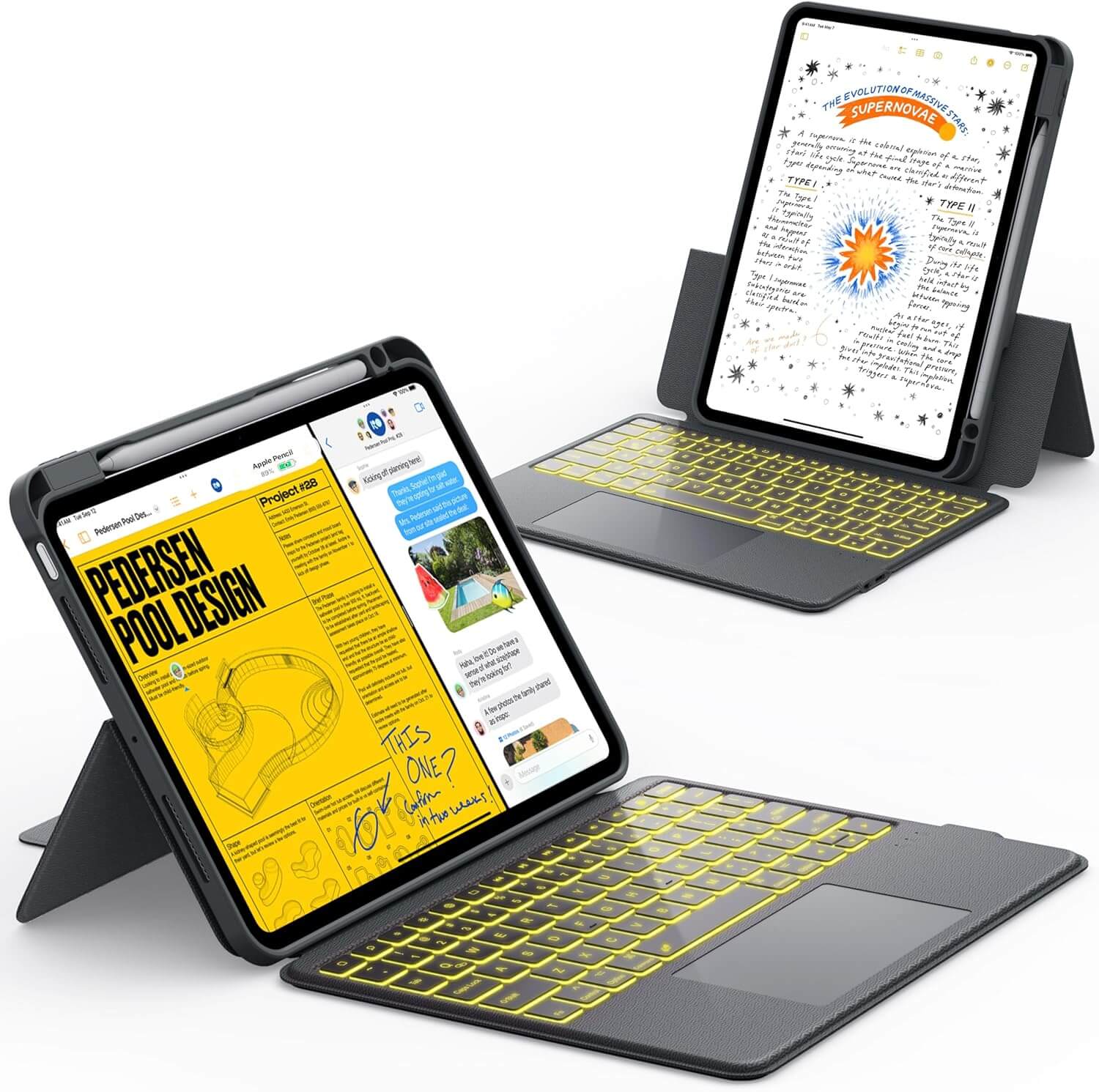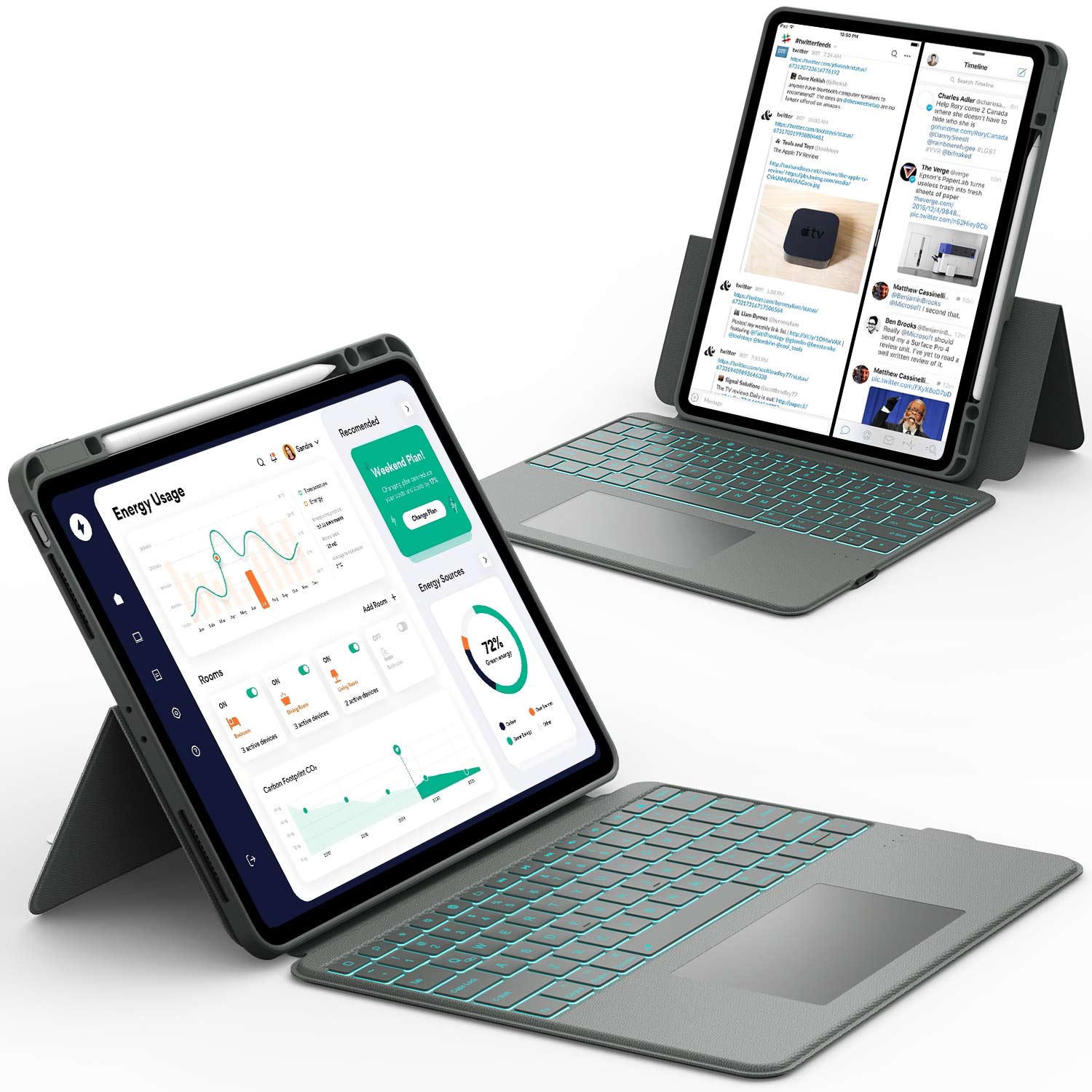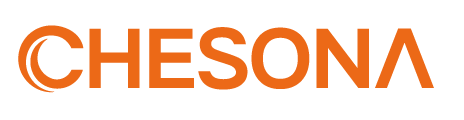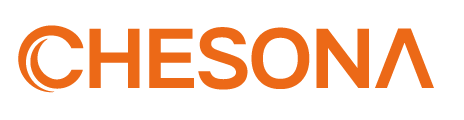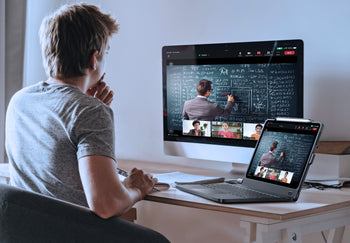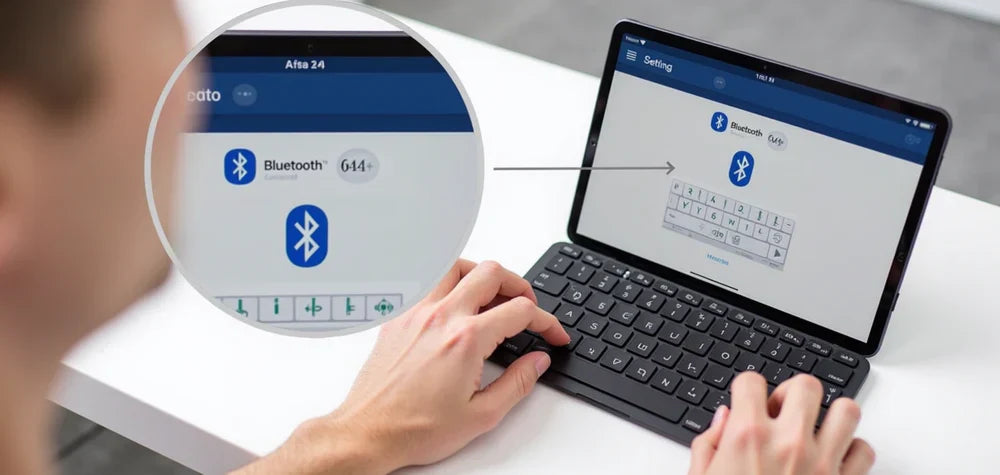Using a Bluetooth keyboard with your iPad can really change the way you work and type. It can make everything feel more like a laptop, which is great for productivity. But getting it set up and running smoothly can be a bit tricky if you’re not familiar with the process. Here are 5 essential tips for using Bluetooth keyboards with your iPad to help you get started and avoid some common headaches.
Key Takeaways
- Turn on Bluetooth in your iPad settings before trying to connect.
- Make sure your keyboard is in pairing mode for the iPad to find it.
- Check that your keyboard is compatible with iOS devices.
- Stay close to your iPad for a stronger Bluetooth connection.
- If you run into issues, restarting both devices can often help.
1. Bluetooth Settings
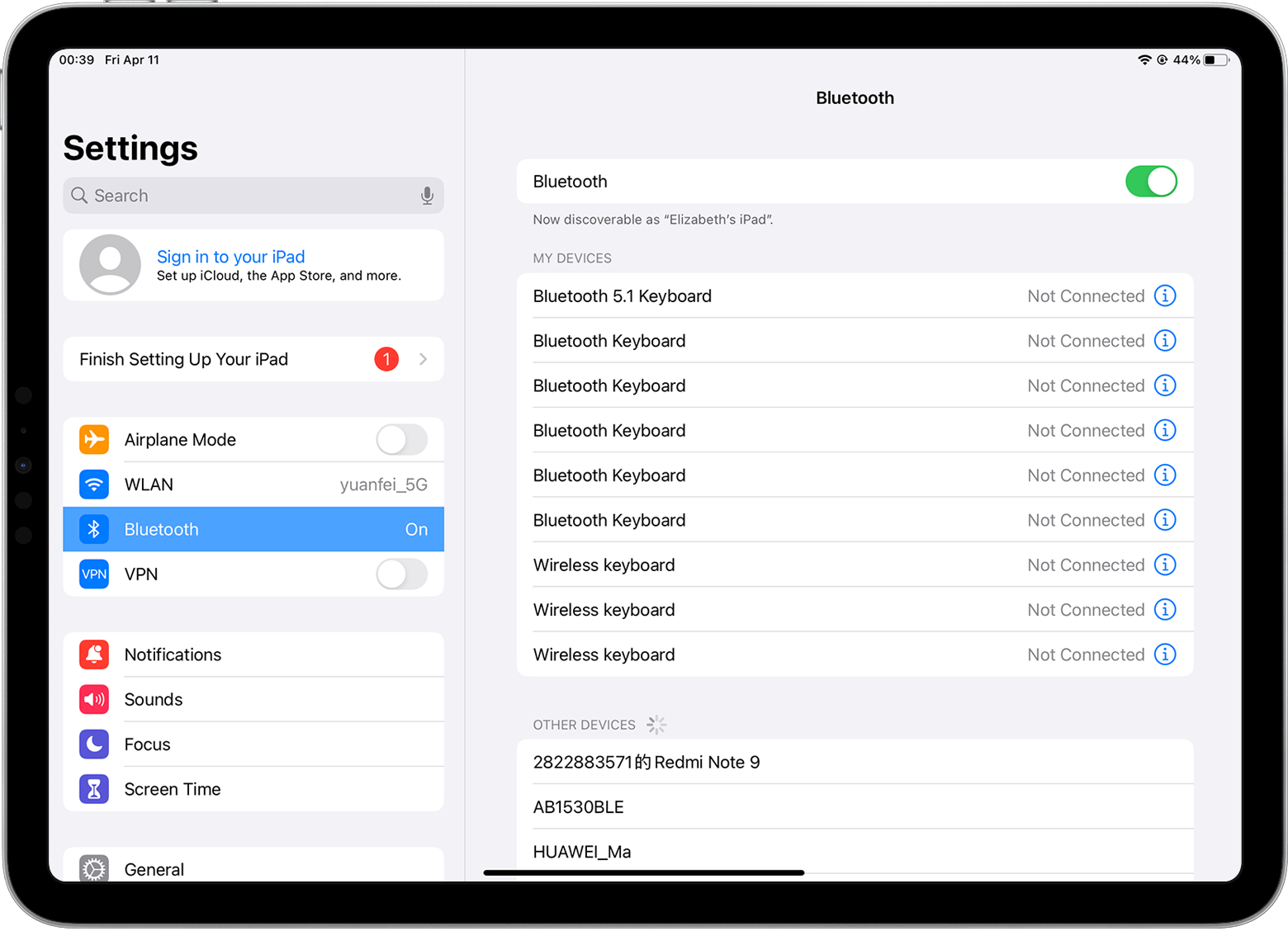
Before you even think about typing away on your iPad with a fancy Bluetooth keyboard, let's make sure your Bluetooth settings are in order. It's like prepping your ingredients before you start cooking – you wouldn't want to realize halfway through that you're missing something, right?
First things first, you need to find the Bluetooth settings on your iPad. It's usually hiding in plain sight, but sometimes it can feel like a treasure hunt.
- Open the Settings app. It's the one with the gear icon.
- Scroll down until you see "Bluetooth".
- Tap on "Bluetooth".
Once you're in the Bluetooth settings, you'll see a toggle switch. Make sure that switch is turned on (it should be green). If it's off, your iPad won't be able to see any Bluetooth devices, including your keyboard. It's like trying to listen to the radio when it's not plugged in.
It's a good idea to keep your Bluetooth turned off when you're not using it. This can help save battery life and prevent unwanted connections. Plus, it's a little extra security – you never know who might be trying to connect to your device.
Now, with Bluetooth enabled, your iPad will start scanning for nearby devices. This is where your keyboard comes in. Make sure your keyboard is also in pairing mode. Usually, there's a button or a combination of keys you need to press to make it discoverable. Check your keyboard's manual for the exact steps. If you don't have the manual, a quick search online should do the trick. You can also check Bluetooth settings to make sure your device is discoverable.
2. Pairing Process

Okay, so you're ready to actually connect your Bluetooth keyboard to your iPad. It's usually pretty straightforward, but sometimes things can get a little wonky. Here's the lowdown.
First, make sure your keyboard is actually in pairing mode. Most keyboards have a little button you need to press and hold – usually the Bluetooth button – until a light starts flashing. This tells the keyboard to start broadcasting its signal so your iPad can find it. If you're unsure, check your keyboard's manual; it should have specific instructions.
Next, head over to your iPad's settings. Tap on "Bluetooth" and make sure it's toggled on. Your iPad will start scanning for nearby Bluetooth devices. After a few seconds, your keyboard should show up in the list of available devices. Tap on it to start the pairing process.
Sometimes, your iPad will ask you to enter a verification code. This is usually a series of numbers that appears on the screen. Just type those numbers on your keyboard and hit "Enter." This confirms that you're actually trying to connect to the keyboard and not some random device. Once you've done that, your keyboard should be successfully paired with your iPad.
If you're having trouble, try restarting both your iPad and your keyboard. Sometimes, a simple reboot can fix connection issues. Also, make sure your keyboard is charged; a low battery can sometimes interfere with the pairing process.
Want to turn your iPad Pro 12.9 into a stylish and functional powerhouse? Discover our iPad Pro 12.9 case today and enjoy exceptional protection, style, and versatility with every use.
3. Compatibility Check
Before you get too excited about using that sleek Bluetooth keyboard with your iPad, let's make sure they're actually going to play nice together. It's a bummer to go through the pairing process only to find out your devices are incompatible.
It's always best to check compatibility first.
Here's what to look for:
- iPad Model: Older iPads might not support the latest Bluetooth standards. Check your iPad's specs online to see what Bluetooth versions it supports.
- Keyboard Compatibility: Most Bluetooth keyboards will say which operating systems they work with (iOS, Android, Windows, macOS). Make sure iOS or iPadOS is listed.
- Bluetooth Version: The keyboard's Bluetooth version should be supported by your iPad. Newer is usually better, but sometimes older devices can have issues with the latest Bluetooth.
A quick search online for your specific iPad model and the keyboard's model number can often reveal if others have had success (or problems) using them together.
If you're buying a new keyboard, check the product description carefully. For example, a Bluetooth keyboard that explicitly states compatibility with iPad is a safe bet.
4. Connection Stability
Bluetooth connections can be finicky, I won't lie. You might find your keyboard disconnecting at random times, or just not working as smoothly as you'd like. Here's what I've learned about keeping that connection strong.
- Keep the keyboard and iPad close. Bluetooth range is limited, and walls or other obstructions can shorten it even more. I try to keep mine within a few feet for the best results.
- Watch out for interference. Other wireless devices, like Wi-Fi routers or microwaves, can mess with the Bluetooth signal. Try moving away from these sources to see if it helps. I once had my Bluetooth keyboard disconnecting constantly because it was right next to my router!
- Make sure both your iPad and keyboard are charged. Low battery can sometimes cause connection problems. It's a simple thing, but it can make a big difference. I always keep a spare charging cable handy.
Sometimes, the issue isn't the keyboard or the iPad, but the environment. Think about where you're using your setup and what might be causing interference. A little bit of troubleshooting can go a long way.
I've also found that updating the iPad's software can help. Apple often releases updates that improve Bluetooth performance, so it's worth checking to see if there's a new version available. Regular updates are key!
5. Troubleshooting Connection Issues
Okay, so your Bluetooth keyboard is acting up? Don't worry, it happens to the best of us. Let's walk through some common fixes. Sometimes it's a simple fix, other times it can be a bit more involved, but we'll get through it.
First off, make sure your keyboard is actually charged. Sounds obvious, but you'd be surprised how often that's the culprit. If the battery is low, it might connect intermittently or not at all. Also, check if the keyboard is turned on! I know, I know, but seriously, double-check.
Here's a few things to try:
- Forget and Re-pair: Go into your iPad's Bluetooth settings, find your keyboard in the list of paired devices, and select "Forget This Device." Then, go through the pairing process again like you did the first time. This often clears up any glitches in the connection.
- Check for interference. Bluetooth signals can be disrupted by other wireless devices, microwaves, or even physical obstructions. Try moving closer to your iPad or turning off other nearby devices that might be causing problems.
- Restart your iPad. It's the age-old tech support advice, but it often works! A simple restart can clear out temporary software issues that might be interfering with the Bluetooth connection.
Sometimes, the issue isn't with your keyboard or iPad, but with the environment. Metal surfaces, certain types of lighting, and even other Bluetooth devices can cause interference. Try moving to a different location to see if that helps.
If you're still having trouble, here's a few more things to consider:
- Make sure your iPad's software is up to date. Outdated software can sometimes cause compatibility issues with Bluetooth devices.
- Check the keyboard manufacturer's website for any firmware updates for your keyboard. Updating the firmware can sometimes resolve known issues.
- If you're using a keyboard case, make sure it's not physically interfering with the Bluetooth signal. Some cases can block or weaken the signal.
And if all else fails, try a different keyboard to see if the problem is with the keyboard itself or with your iPad. If another keyboard connects without any issues, then you know the problem is likely with the original keyboard. You might need to contact the manufacturer for support or consider replacing it. Remember to clean the Smart Connector regularly to avoid connection issues.
💡 Device Upgrade Recommendation:
For users of the iPad Pro 13 M4 (2024) model, experience the direct-connect solution. The Chesona Cloud Series Keyboard Case is engineered for premium productivity:
- ✔️ RGB Backlit Keys: 7 colors | 3 brightness levels | Optimized for low-light typing
- ✔️ Smart LED Display: Real-time battery, connection & status monitoring
- ✔️ MacBook-Style Trackpad: Fluid multi-touch gestures for seamless control
Wrapping It Up
So there you have it! Using a Bluetooth keyboard with your iPad can really change how you work and play. Just remember to check compatibility first, get that Bluetooth turned on, and follow the pairing steps. If things go sideways, don’t sweat it—troubleshooting is part of the game. With a little practice, you’ll be typing away like a pro in no time. Whether you’re writing a report or just chatting with friends, a good keyboard makes all the difference. Happy typing!
Frequently Asked Questions
How do I turn on Bluetooth on my iPad?
To turn on Bluetooth, go to the Settings app on your iPad, then tap on Bluetooth and switch it to 'On'.
What should I do if my keyboard won't connect?
If your keyboard isn't connecting, make sure it's charged and in pairing mode. Restart both your iPad and the keyboard, then try again.
Can I use any Bluetooth keyboard with my iPad?
Most Bluetooth keyboards work with iPads, but it's best to check if the keyboard is compatible with iOS.
How can I improve the Bluetooth connection between my keyboard and iPad?
Keep your keyboard close to the iPad and away from other devices that might cause interference. Also, make sure there are no obstacles between them.
What do I do if my keyboard keeps disconnecting?
If your keyboard keeps disconnecting, try moving closer to the iPad, turning off other Bluetooth devices nearby, or checking for updates on your keyboard.
Is there a way to reset my Bluetooth settings on the iPad?
Yes, you can reset your Bluetooth settings by going to Settings > General > Reset > Reset Network Settings. This will reset all network settings, including Bluetooth.