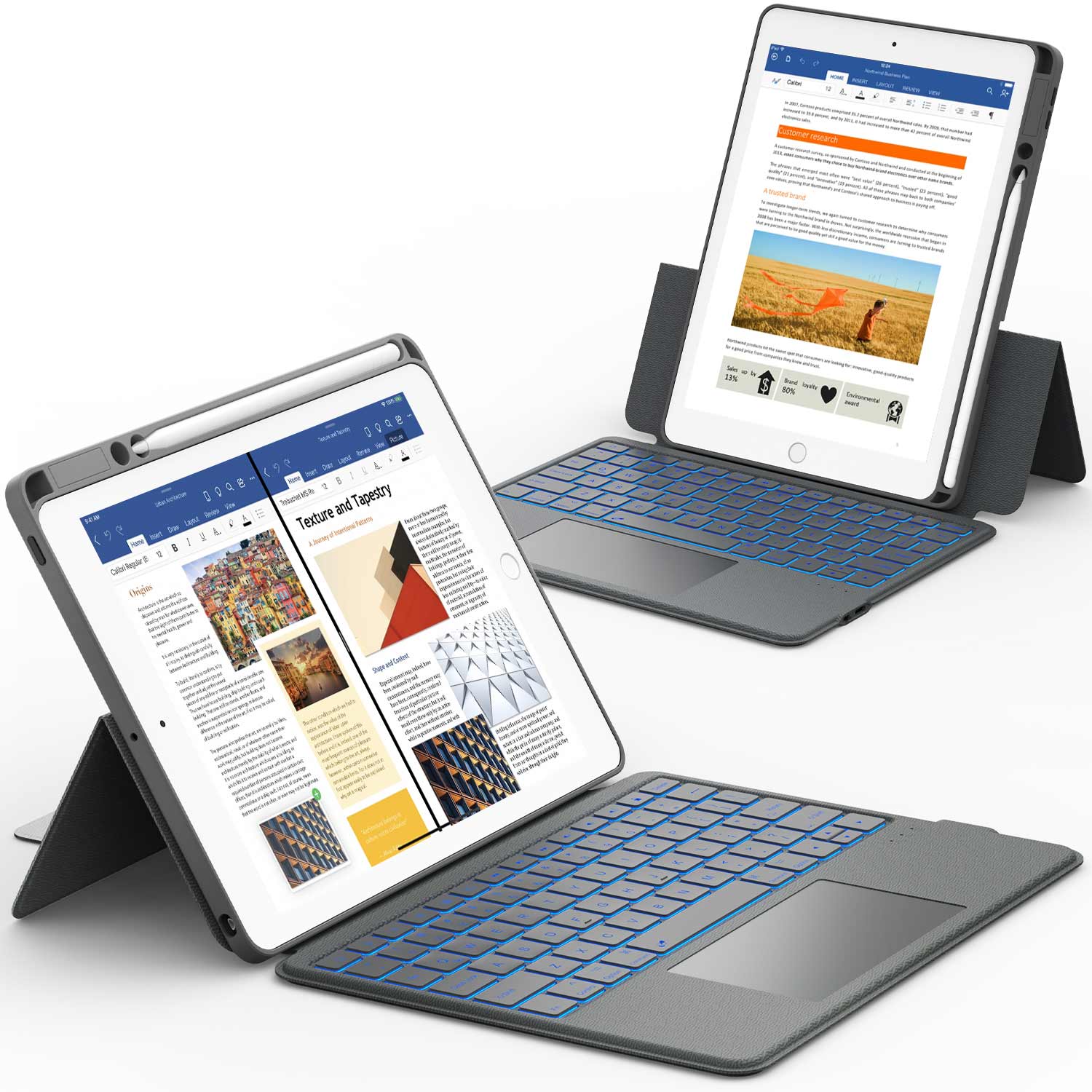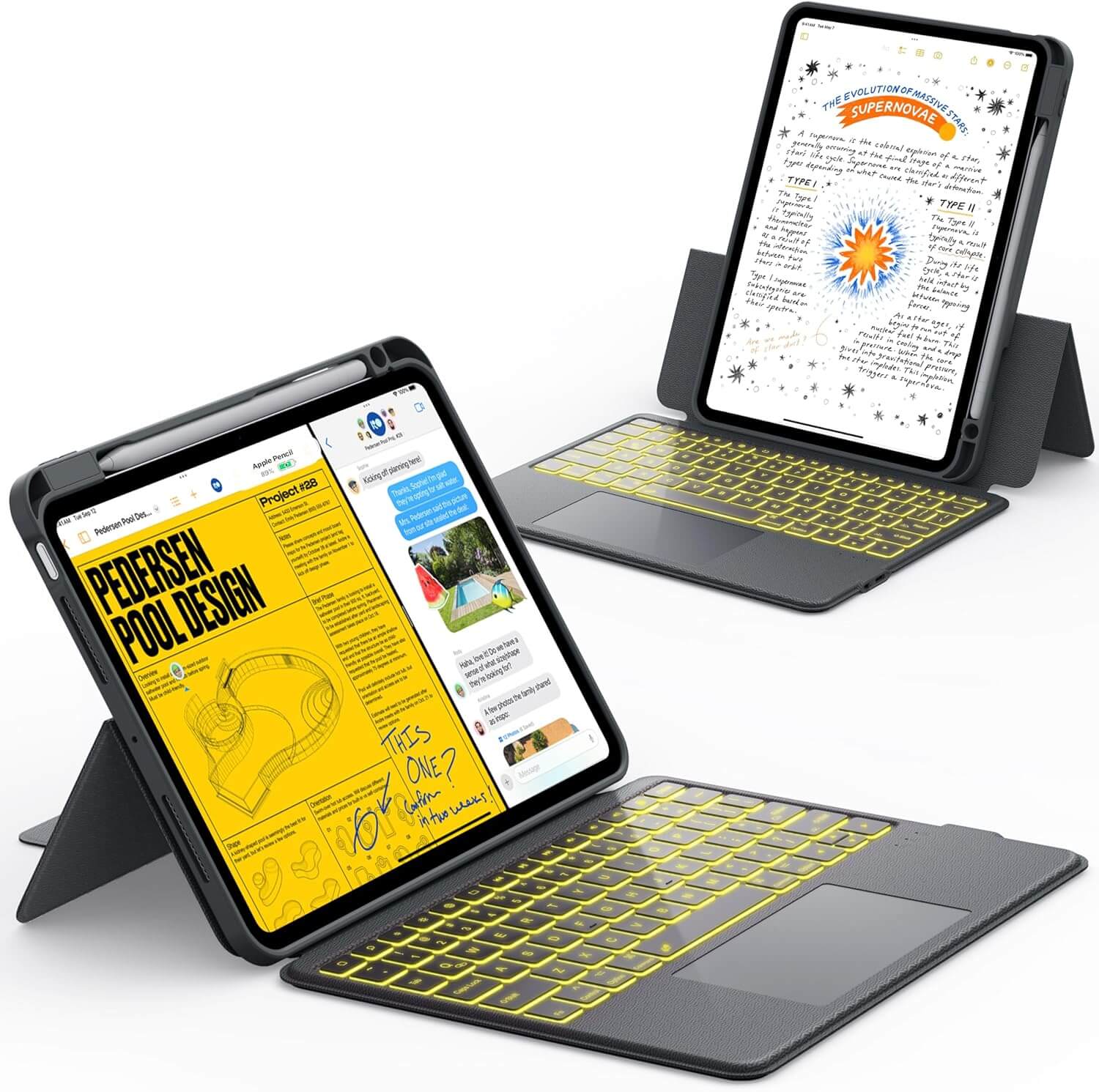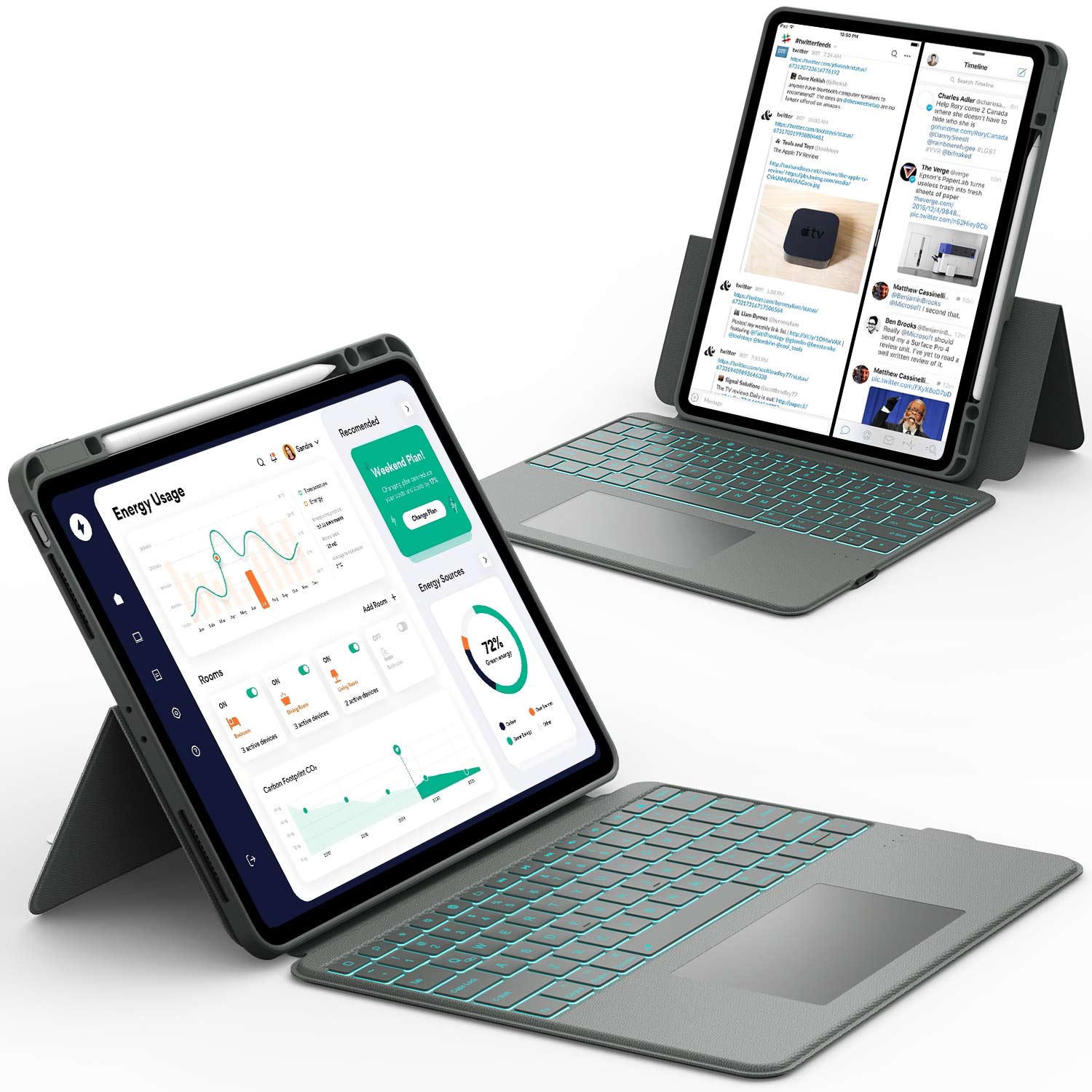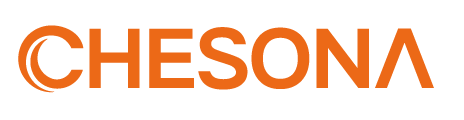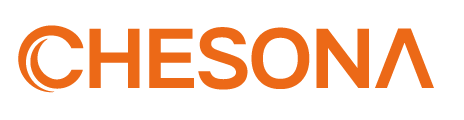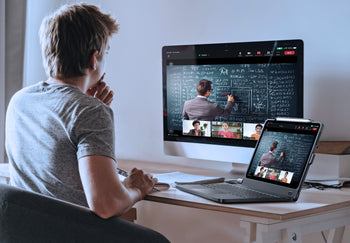Connecting your Apple Pencil to iPad shouldn't be complicated, but it can be confusing with different models and methods.
This guide walks you through each step to get your Apple Pencil working perfectly with your iPad.
Whether you have the 1st Generation, 2nd Generation, or the new USB-C Apple Pencil, you'll find clear instructions to get drawing, writing, and creating in no time.
Let's make sure your Apple Pencil connects properly the first time!
Which Apple Pencil Works with Your iPad?
Before trying to connect your Apple Pencil to iPad, you need to know which pencil is compatible with your device. Not all Apple Pencils work with all iPads.
The Apple Pencil 1st Generation connects to older iPads with Lightning ports, including:
- iPad (6th to 9th generation)
- iPad mini (5th generation)
- iPad Air (3rd generation)
- iPad Pro 9.7-inch and 10.5-inch
- iPad Pro 12.9-inch (1st and 2nd generation)
The Apple Pencil 2nd Generation works with newer iPad models featuring flat edges:
- iPad Pro 11-inch (all generations)
- iPad Pro 12.9-inch (3rd generation and newer)
- iPad Air (4th generation and newer)
- iPad mini (6th generation)
The USB-C Apple Pencil is compatible with:
- Any iPad with a USB-C port
- Works particularly well with newer models released after 2022
Check your iPad model in Settings > General > About to confirm compatibility before purchasing an Apple Pencil.
How to Connect Apple Pencil 1st Generation to iPad
The 1st Generation Apple Pencil connects through the Lightning port on your iPad. Here's how to pair it:
- Make sure your iPad is turned on and unlocked
- Remove the cap from the Apple Pencil to reveal the Lightning connector
- Plug the Apple Pencil directly into your iPad's Lightning port
- Wait for the Bluetooth Pairing Request to appear on screen
- Tap "Pair" when prompted
Once paired, your Apple Pencil is ready to use immediately. You can check the connection by trying to draw in the Notes app. The Pencil should work smoothly without lag.
If pairing fails, try these troubleshooting steps:
- Ensure Bluetooth is enabled in your iPad settings
- Restart your iPad and try again
- Check for iPadOS updates
Remember, the 1st Generation Apple Pencil charges the same way it pairs—by plugging into your iPad's Lightning port.
Connecting Apple Pencil 2nd Generation to Your iPad
The 2nd Generation Apple Pencil connects in a much simpler way:
- Place the Apple Pencil on the magnetic connector on the side of your iPad
- The pencil should magnetically snap into place on the right side
- A pairing notification will appear on screen showing the pencil and battery level
- Tap "Pair" if prompted (though pairing often happens automatically)
The magnetic connector not only pairs your Apple Pencil to the iPad but also charges it wirelessly. This means your pencil is always ready when you need it.
If your 2nd Generation Apple Pencil won't connect:
- Check that it's properly aligned on the magnetic strip
- Ensure your iPad is running compatible iPadOS
- Restart your iPad and try the pairing process again
You can check the connection status by swiping down from the top-right corner to open the Control Center. The battery widget should show your Apple Pencil's charge level.
How to Connect USB-C Apple Pencil to iPad
The USB-C Apple Pencil is the newest model and connects slightly differently:
- Make sure your iPad has a USB-C port and is running iPadOS 17.1 or later
- Slide open the cap on the end of the Apple Pencil to reveal the USB-C connector
- Plug the connector into your iPad's USB-C port
- Wait for the pairing notification to appear on screen
- Tap "Connect" to complete the pairing process
After initial pairing, you can reconnect wirelessly. Just bring the Pencil near your iPad and it should connect automatically.
For charging, use the same method—connect the USB-C connector to your iPad. Unlike the 2nd Generation Pencil, the USB-C model doesn't charge magnetically.
Troubleshooting Apple Pencil Connection Problem
Having trouble connecting your Apple Pencil to iPad? Here are some common issues and solutions:
Apple Pencil won't pair at all:
- Check compatibility between your Pencil and iPad models
- Make sure your iPad's Bluetooth is turned on
- Ensure your Pencil has enough battery charge
- Update your iPad to the latest iPadOS version
Apple Pencil pairs but doesn't work properly:
- Restart your iPad by holding the power button and either volume button
- Go to Settings > Bluetooth, tap the (i) icon next to Apple Pencil, and choose "Forget This Device"
- Try pairing again from scratch
- Test in different apps to rule out app-specific issues
Battery draining too quickly:
- Turn off the Apple Pencil when not in use (applies to USB-C model)
- Make sure the Pencil isn't constantly connecting and disconnecting
- Check for iPadOS updates that might fix power management issues
If none of these solutions work, your Apple Pencil might need service. Contact Apple Support or visit an Apple Store for further assistance.
Don't forget to check out our guide on how to connect your iPad to an external monitor for an expanded workspace that's perfect for digital artists!
Reconnecting Your Apple Pencil After Disconnection
Your Apple Pencil might disconnect from your iPad for various reasons. Here's how to reconnect it:
For 1st Generation Apple Pencil:
- Make sure Bluetooth is turned on
- Plug the Pencil into your iPad's Lightning port
- Wait for the connection notification
- If that doesn't work, go to Settings > Bluetooth and tap on Apple Pencil to reconnect
For 2nd Generation Apple Pencil:
- Place the Pencil on the magnetic connector
- If it doesn't reconnect automatically, go to Settings > Bluetooth
- Tap on Apple Pencil in the list of devices
- If it shows as "Not Connected," try forgetting the device and pairing again
For USB-C Apple Pencil:
- Try bringing the Pencil close to the iPad first
- If that doesn't work, connect it via the USB-C port again
- Once connected, it should remain paired for wireless use
If your Apple Pencil frequently disconnects, check for iPadOS updates or reset your iPad's network settings as a last resort.
Looking to protect your iPad while keeping your Apple Pencil handy? Browse our collection of iPad cases with built-in pencil holders for the perfect combination of protection and convenience!
Checking Apple Pencil Battery and Charging
Keeping your Apple Pencil charged ensures it's ready whenever inspiration strikes. Here's how to check and charge each model:
Checking Battery Level:
- Swipe down from the top-right of your iPad screen to open Control Center
- Look for the Batteries widget (add it if not present)
- Your Apple Pencil's battery percentage will be displayed when connected
- Alternatively, check Today View by swiping right from the Home screen
Charging Each Model:
- 1st Generation: Remove the cap and plug into iPad's Lightning port (or use the included adapter with a Lightning cable)
- 2nd Generation: Attach to the magnetic strip on your iPad's side
- USB-C Apple Pencil: Connect to iPad's USB-C port using the built-in connector
A fully charged Apple Pencil should last about 12 hours of continuous use. For the best battery health, try not to let it completely drain before recharging.
Setting Up Apple Pencil Features After Connection
Once your Apple Pencil is connected to your iPad, you can customize how it works:
- Go to Settings > Apple Pencil
-
Here you'll find options like:
- Double-tap functionality (2nd Generation only)
- Scribble settings for writing in text fields
- Palm rejection sensitivity
The 2nd Generation Apple Pencil's double-tap feature lets you switch between tools or bring up the color palette in supported apps. This can be a huge time-saver while drawing or taking notes.
For the most natural writing experience, enable "Only Draw with Apple Pencil" in Settings to prevent accidental marks from your hand touching the screen.
Explore more ways to maximize your iPad setup by learning how to connect an external display to your iPad for an expanded digital workspace!
Getting the Most From Your Apple Pencil
Successfully connecting your Apple Pencil is just the first step to iPad creativity.
Protect your investment with Chesona's specialized iPad cases featuring built-in pencil holders that keep your Apple Pencil secure and ready. Their keyboard cases add versatility while safeguarding your devices.
Ready to maximize your iPad setup? Explore Chesona's complete accessory collection and helpful guides to take your digital creativity to new heights!
Frequently Asked Questions
Can I use any Apple Pencil with any iPad model?
No, each Apple Pencil generation works with specific iPad models. The 1st Generation works with older iPads with Lightning ports. The 2nd Generation works with newer iPad Pros and iPads with flat edges. The USB-C Apple Pencil works with iPads featuring USB-C ports. Check Apple's website or your iPad's specifications to confirm compatibility.
Why won't my Apple Pencil connect to my iPad?
Your Apple Pencil might not connect because of incompatibility with your iPad model, low battery, disabled Bluetooth, or outdated iPadOS. First check that your Pencil and iPad are compatible, then ensure the Pencil is charged and Bluetooth is enabled. Restarting your iPad often resolves connection issues.
How do I know if my Apple Pencil is charging?
For the 1st Generation Apple Pencil, there's no visual indicator on the pencil itself. Check the Batteries widget in the Control Center to see if the percentage is increasing. The 2nd Generation Apple Pencil shows a charging animation on screen when attached to the iPad. The USB-C Apple Pencil also displays a charging notification when connected.
Can I use my Apple Pencil while it's charging?
With the 1st Generation Apple Pencil, you cannot use it while charging since it needs to be plugged into the iPad. The 2nd Generation Apple Pencil charges wirelessly while magnetically attached to your iPad, so you can use it immediately after a brief charge. The USB-C Apple Pencil needs to be disconnected from the charging port to be used.
Related articles:
How to Connect Keyboard to iPad: Guide for All Types
How to Maximize Functionality with iPad Keyboard Cases
Chesona Steps Touch Keyboard Case for iPad Pro