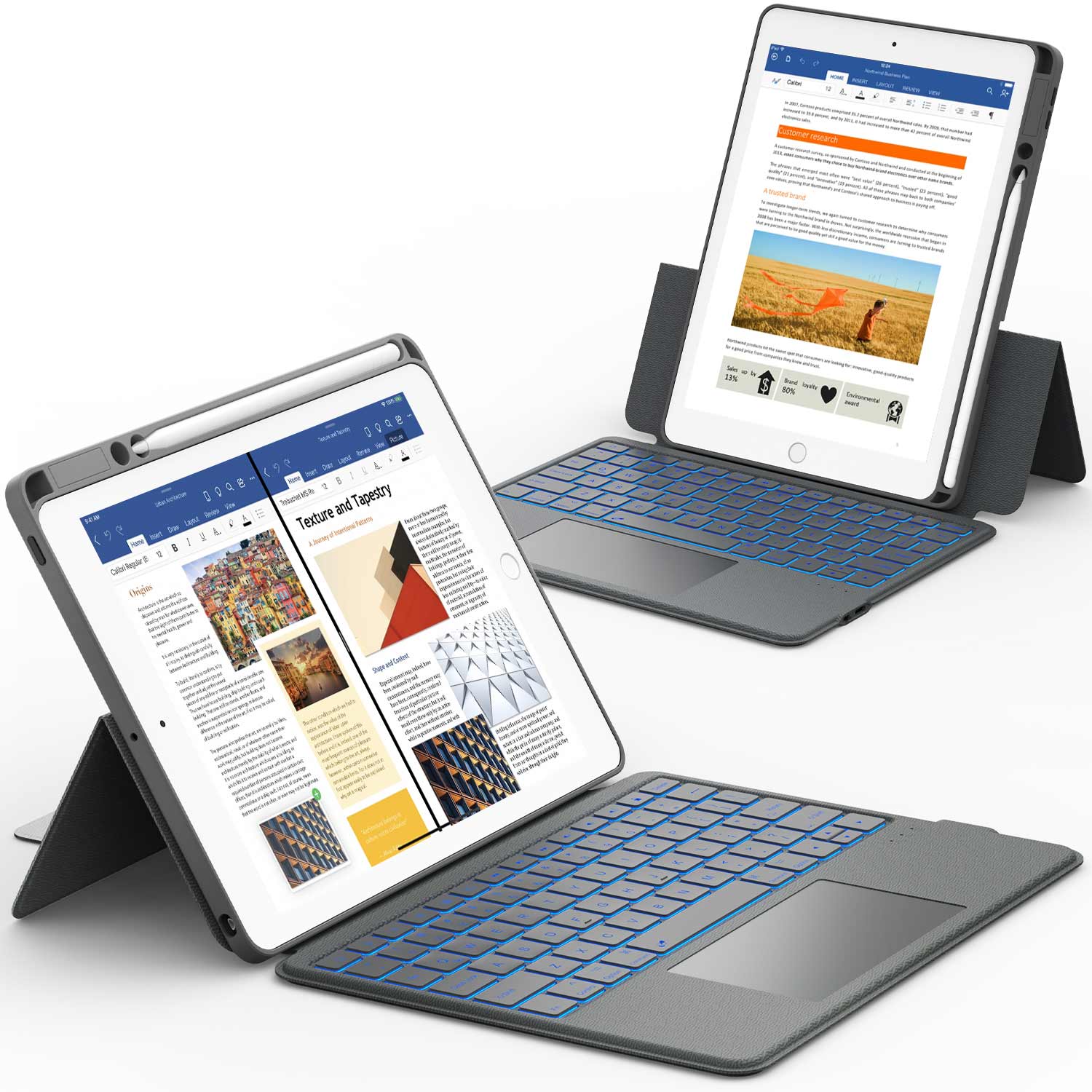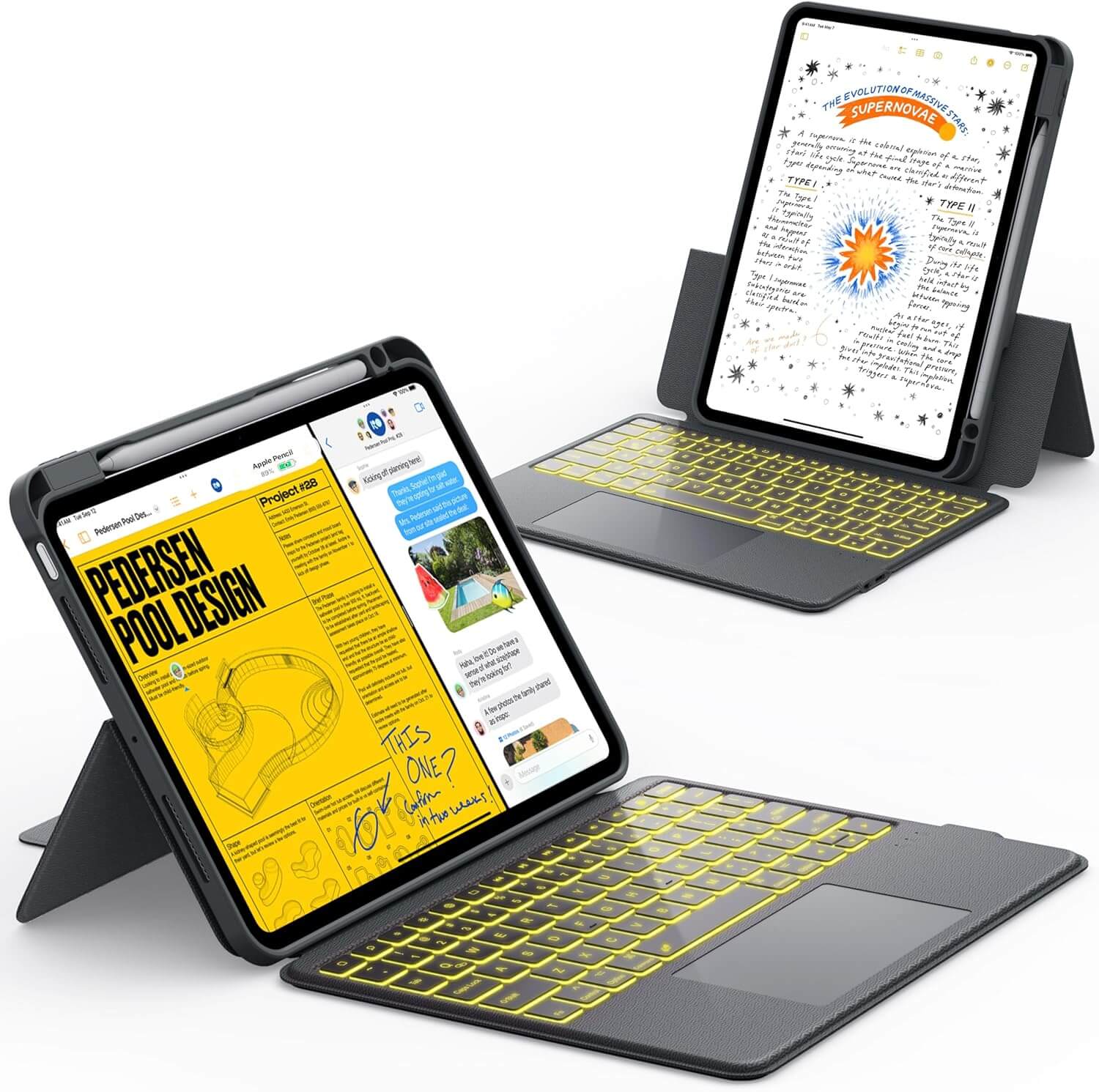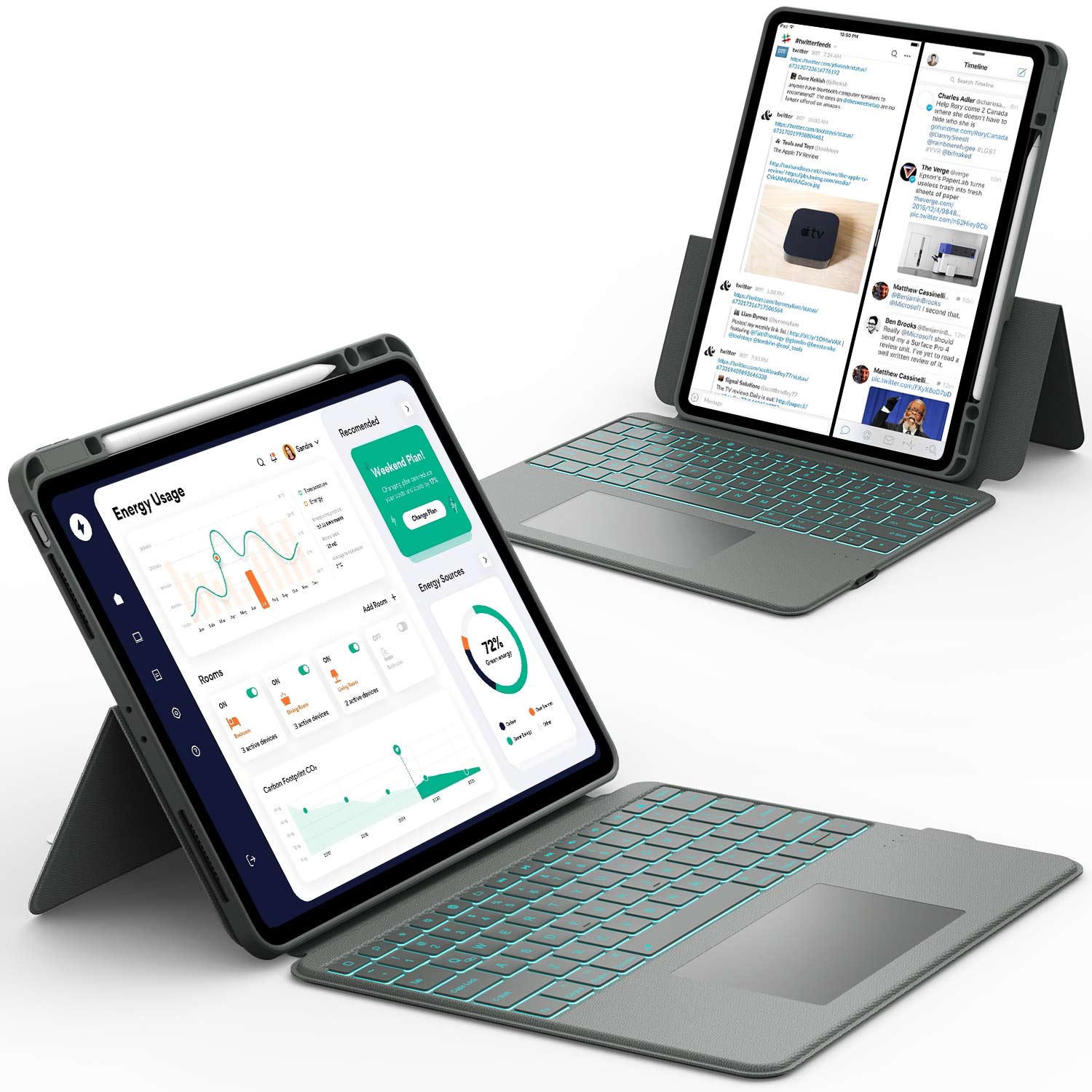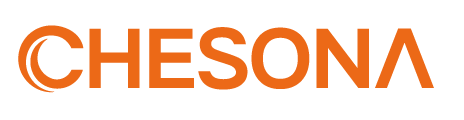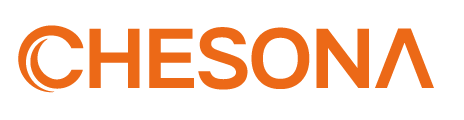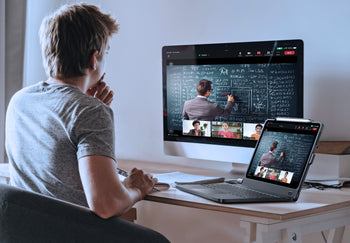When using your iPad for work, school, or leisure, you may still need to print documents the traditional way. If you're unsure how to print from your iPad, you're not alone, many people don't realize it's quite simple.
You can print wirelessly directly from your iPad to a printer with just a few taps, and there's no need for a computer.
This guide will demonstrate how to print from your iPad using AirPrint and other simple methods. Whether you need to print a homework sheet, an email, or a photo.
This comprehensive resource will help you transfer your documents from your iPad to paper. Keep reading to discover the best ways to print!
How to Print from iPad: Quick and Easy Wireless Printing Steps
Printing from an iPad is simple if your printer and iPad are both set up for wireless printing. Most people use AirPrint, Apple’s built-in feature, to print photos, documents, or emails straight from their devices.
Check If Your Printer Supports AirPrint
Before you can start, you need to check if your printer is compatible with AirPrint. AirPrint lets you print directly from your iPad without extra apps or software.
Most modern printers, including those from HP, Canon, Epson, and Brother, support AirPrint. To check for compatibility:
- Look for the AirPrint logo on your printer or its box.
- Read the manual that came with your printer; it should mention AirPrint if it is supported.
- Go to the manufacturer’s website and search for your printer’s model number.
- Search “AirPrint printers” on Apple’s official website for a full list of supported devices.
If your printer is not compatible, you may need to use the printer’s own app; however, AirPrint is the easiest option when possible.
Connect Your iPad and Printer to the Same Wi-Fi Network
Your iPad and printer must be connected to the same Wi-Fi network for printing to work. If they are on different networks or if one is using mobile data, the printer will not be visible as an option.
To connect both devices to Wi-Fi:
- On your iPad, open Settings.
- Tap Wi-Fi and ensure it is enabled.
- Check which network your iPad is using.
- On your printer, use the screen or buttons to find the Wi-Fi or Network settings.
- Select the same Wi-Fi network and enter the password if needed.
Both devices must be on and actively connected. If you experience issues, restart your Wi-Fi router and check for any error messages on your printer's display.
Print Directly from an App on Your iPad
Printing from an iPad is fast when using any app that supports printing. You don't need cables or additional software.
To print a document, photo, or email:
- Open the app and select the file you want to print.
- Tap the Share icon (a square with an arrow pointing up).
- Scroll down and tap Print.
- Tap Select Printer and choose your AirPrint-enabled printer from the list.
-
Pick your print options:
- Number of copies
- Black & white or color
- Double-sided (if your printer supports it)
- Tap Print in the top right corner.
You can also cancel a print job by opening the App Switcher and selecting Print Center.
📌 Also Read: Can the iPad Pro Replace Your Laptop? Find Out Now
What Is AirPrint?
AirPrint is a wireless printing technology built into Apple devices like iPad, iPhone, and Mac. It does not require extra drivers or downloads.
When your iPad and printer are on the same network, AirPrint establishes a direct connection between them. This allows you to print documents, web pages, emails, and photos from most apps.
Key features of AirPrint:
- No cables required
- Automatic detection of compatible printers
- Basic printer settings like size and copies
- Wide support for many printer brands and models
AirPrint is the standard way for how to print from iPad quickly and easily at home, school, or work.
How to Print from iPad Using Alternative Methods
There are several ways to print from your iPad if your printer does not support AirPrint. You can use special printer apps, cloud services, or even email-to-print features, depending on your printer model.
Use a Printer App from Your Printer’s Manufacturer
Many printer brands offer free apps you can download from the App Store. These apps are designed to simplify printing from an iPad.
For example:
- HP Smart App
- Canon PRINT Inkjet/SELPHY
- Epson iPrint
To get started:
- Download your printer’s app from the App Store.
- Open the app and follow the setup instructions.
- Ensure your iPad and printer are connected to the same Wi-Fi network.
- Use the app to pick your files and print them.
These apps support printing photos, documents, and web pages. Some even offer scanning and printer status updates.
Use a Cloud Printing Service
Cloud printing services let you print over the internet, even if you are not near the printer. Google Cloud Print was a popular option in the past, but it was shut down by Google in 2020.
Now, you can use manufacturer-specific solutions like:
- HP ePrint
- Epson Email Print
- Canon’s cloud services
You will need to:
- Register your printer with the manufacturer’s cloud service.
- Follow the instructions to link your printer and iPad.
These services typically require an account. They are well-suited for individuals who travel or work in various locations.
Print via Email Printing
Some printers support email printing. This feature assigns a unique email address to your printer.
To print with email:
- Attach the document or photo you want to print to an email.
- Send it to the printer’s special email address.
Your printer will automatically print the file as soon as it receives the email. Email printing works from anywhere, not just your home Wi-Fi.
Ensure your printer model supports this option and refer to your printer's app or manual for setup instructions.
📌 Also Read: iPad Pro vs MacBook Air: Which Is Right for You?
How to Print from iPad With a Wired Connection
If your printer does not support Wi-Fi or AirPrint, you can still print from your iPad using a wired connection. You’ll need the right adapter or cable depending on the type of charging port your iPad uses.
Use a Lightning-to-USB Adapter
For iPads with a Lightning port, you need an Apple Lightning to USB Camera Adapter and the regular USB cable that comes with your printer.
Steps:
- Plug the Lightning to USB adapter into your iPad.
- Connect the printer's USB cable to the adapter.
- Turn on your printer.
- Some printers may require you to install a specific printing app from the App Store.
- Open the document or photo you want to print.
- Tap the Share icon (a square with an arrow), then select Print.
- Select your printer from the list (if prompted) and tap 'Print'.
Not all printers work with this method. If your printer requires additional drivers or an app, check the manufacturer’s website or the App Store for support.
Use a USB-C to Printer Cable (for Newer iPads)
If you have a newer iPad with a USB-C port, you can use a direct USB-C to USB-B printer cable to connect to most modern printers.
How to print:
- Connect the USB-C end to your iPad and the USB-B end to your printer.
- Power on the printer.
- Your iPad may automatically recognize the printer. If not, download the printer’s companion app from the App Store.
- Open the file or image and tap the Share icon.
- Pick Print and select your printer.
- Check printer settings, then tap Print to start.
If your printer does not appear, try restarting the iPad or installing any requested apps. Wired printing is best suited for basic document printing and may not support advanced features.
📌 Also Read: Ace Your Classes With These iPad Apps for College Students
Common Problems and Fixes When Learning How to Print from iPad
Printing from your iPad is simple, but sometimes things do not work as expected. You may run into connection problems, stalled print jobs, or apps that crash when you try to print.
The printer Not Showing Up on the iPad
If your iPad cannot find your printer, the most common reason is a connection issue. Both your iPad and printer must be on the same Wi-Fi network. If they are not, your iPad will not detect the printer.
Try these steps:
- Ensure that Wi-Fi is enabled and functioning properly on both devices.
- Ensure that both your iPad and the printer are connected to the same Wi-Fi network.
- Restart both your iPad and your printer.
- Update the printer’s firmware using the manufacturer’s app or website.
- Make sure your printer supports AirPrint. If it does not, your iPad may not see it.
Printers may also “sleep.” Try pressing a button on the printer to wake it up before you print.
Print Job Stuck or Not Printing
Sometimes you hit print, but nothing happens. The print job can get stuck in the queue, or you might see an error message.
Here’s what you can do:
- Cancel the current print job using the Print Center app on your iPad.
- Close and restart the app you are printing from.
- Restart your iPad if the print job will not cancel or if new jobs won’t start.
- Turn the printer off, wait 30 seconds, and turn it back on.
- Check the printer for paper jams, low ink, or error messages.
If you are still experiencing trouble, try printing a test page directly from the printer to verify that it is functioning properly.
Apps Keep Crashing When Trying to Print
If the app you use crashes every time you try to print, there may be a software problem.
To fix this:
- Update your iPadOS to the latest version in Settings > General > Software Update.
- Update the app you are using to print, either in the App Store or through automatic updates.
- If the problem persists, try deleting and reinstalling the app.
- Check that your iPad still has enough storage space.
Sometimes, a simple update or reinstall can solve most crashing problems. Try printing again after each step so you know what worked.
📌 Also Read: 5 Pro Methods to Connect iPad & iPad Pro to External Monitors
Conclusion
Printing from your iPad is simple. You can use AirPrint, a printer app, or a cable connection. Most newer printers work with AirPrint.
Just check your printer’s manual or settings to confirm. If yours doesn’t support AirPrint, the manufacturer’s app should do the trick.
Here’s how to print in a few taps:
- Open the file or photo you want to print.
- Tap the Share icon.
- Select Print and choose your printer.
It’s designed to be easy, no tech skills required. Try printing a test page or photo today to see how quick it is.
Now that you’re ready to print, keep your iPad safe while you work. Check out the Chesona top keyboard case for protection and better typing.
Frequently Asked Questions
Printing from your iPad involves different steps, depending on your printer, the app you’re using, and your network setup. Some printers work immediately, while others require special apps or connections.
Why can't my iPad find my printer?
Your iPad and printer must be connected to the same Wi-Fi network for AirPrint to function properly. If your iPad cannot find your printer, check your Wi-Fi connection on both devices. Make sure your printer supports AirPrint and is powered on. Restarting your printer and iPad may also help.
Do all printers work with iPads?
Not all printers work with iPads. Most iPads are designed to print using AirPrint-compatible printers. Some printers need you to install a specific app from the printer manufacturer. Without AirPrint or a supported app, your iPad may not be able to print.
How do I print from an iPad without AirPrint?
If your printer does not support AirPrint, you can try to print using the printer’s app. Many brands, like HP, Canon, and Epson, offer apps on the App Store. You can also use third-party printing apps or connect your printer to a computer and print using cloud services.
Can I print PDF files directly from my iPad?
Yes, you can print PDF files from your iPad. Open the PDF in the Files app, Safari, or a PDF viewer. Tap the Share button and then tap Print. Choose your printer and print settings, then send your document to the printer.
Can I connect my iPad directly to a printer with a cable?
Most iPads are not designed to print through a USB cable. Apple support says printing is usually done wirelessly. Some websites recommend using a USB OTG adapter, but this is not officially supported and may not function properly. Using a wireless or AirPrint connection is recommended for best results.