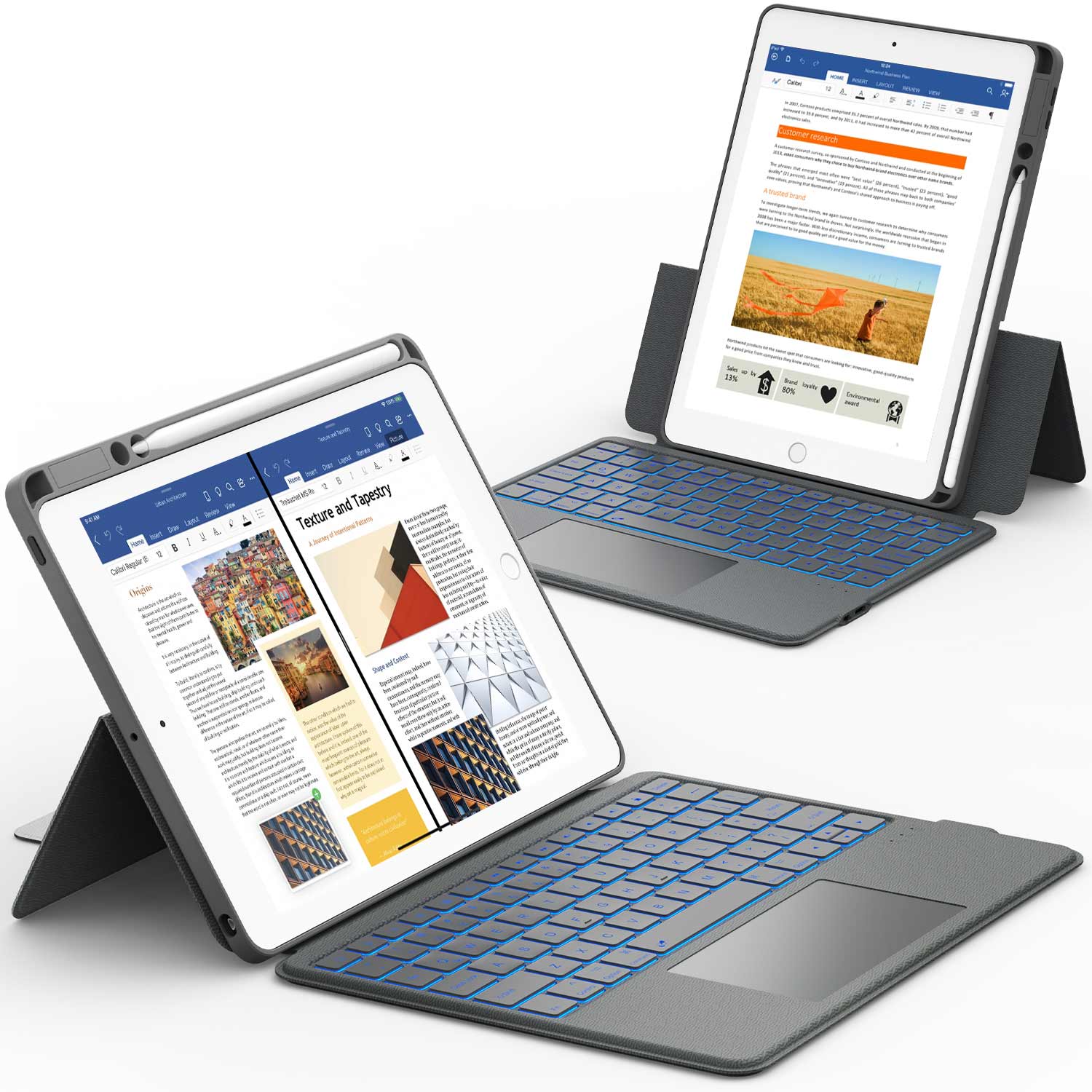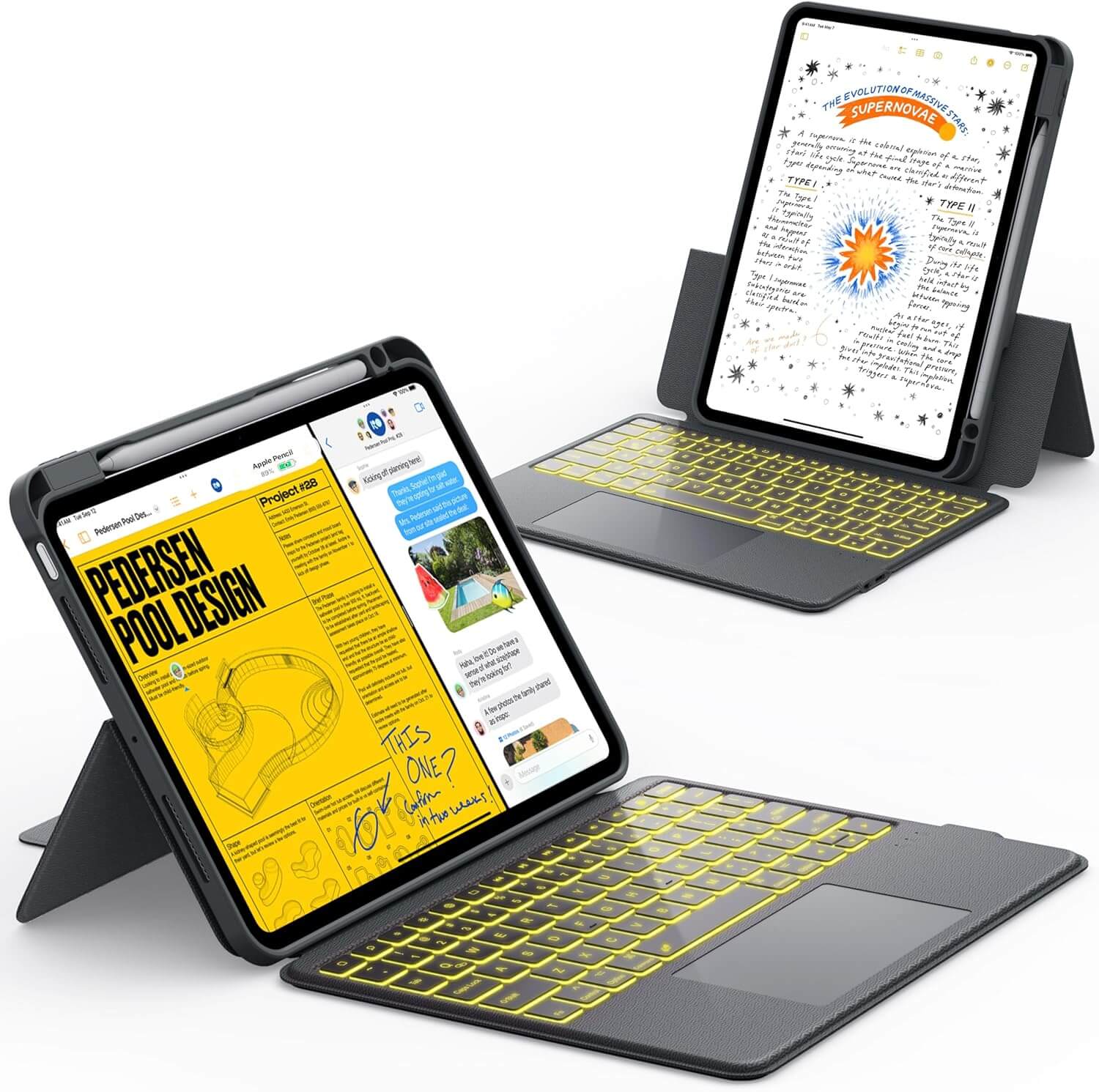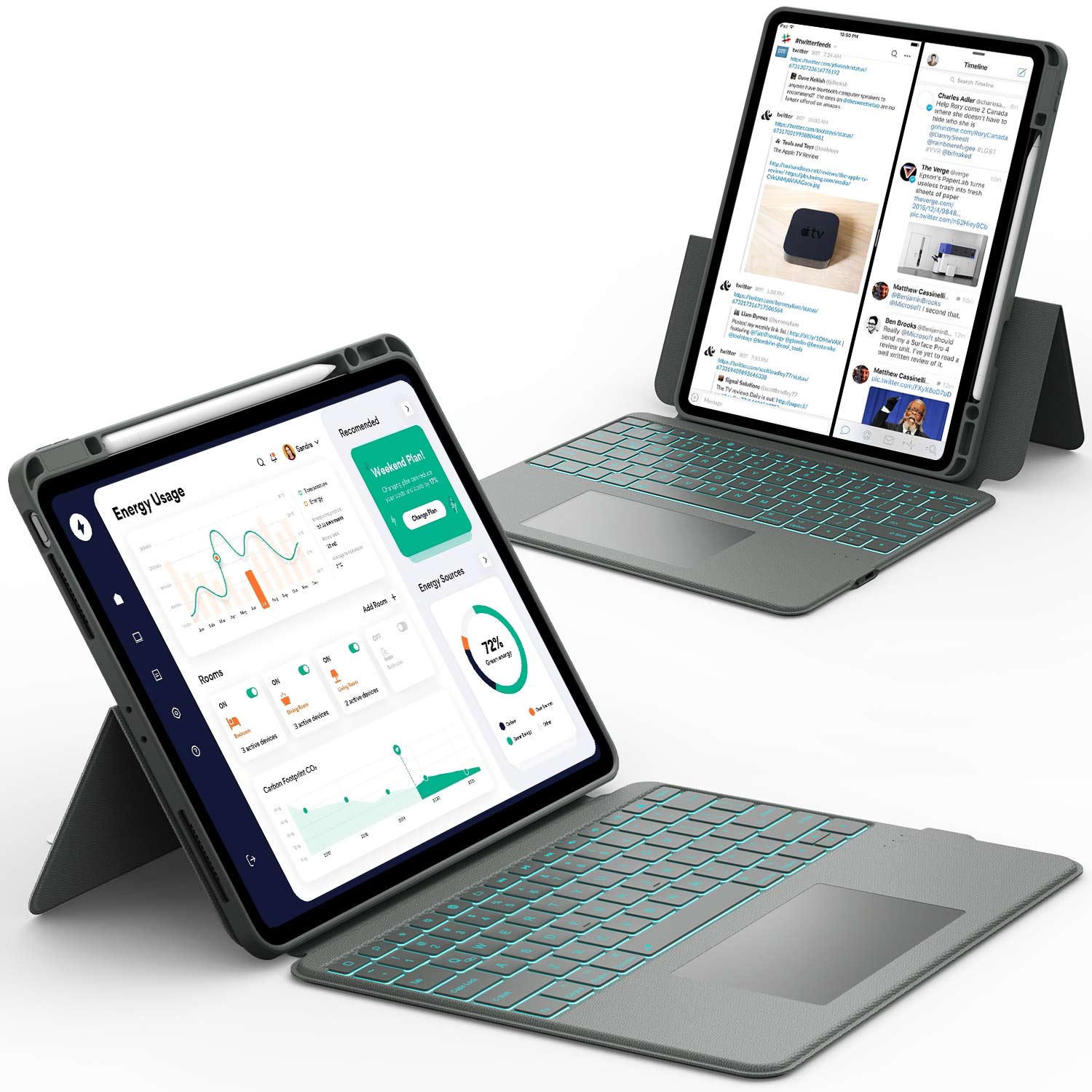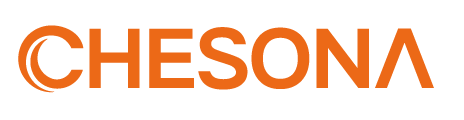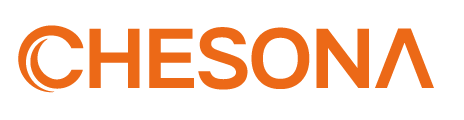If your iPad is stuck or just won’t respond, Recovery Mode is like a secret reset button that can help get things back to normal. It’s a way for your computer to connect with your iPad, even if all you see is the Apple logo or a black screen.
When a regular restart doesn’t work, this trick can fix bigger problems—like when your iPad freezes, gets stuck on an update, or shows strange errors.
Here’s how you can use Recovery Mode to bring your iPad back to life!
What Is iPad Recovery Mode?
Recovery Mode is a special state that helps you fix serious problems with your iPad. It's like a safety net when your device won't work properly and normal fixes aren't helping.
What Is Recovery Mode And When To Use It
Recovery Mode is a special troubleshooting state for your iPad. It lets your computer connect to your iPad when regular methods don't work.
You should use Recovery Mode when:
- Your iPad is frozen on the Apple logo for a long time
- Your iPad won't turn on normally
- You need to update iOS but regular updates fail
- Your iPad is stuck in a restart loop
- You forgot your passcode and need to reset
Recovery Mode lets iTunes or Finder recognize your device even when it's not working right. This mode bypasses normal startup and lets you fix serious software problems.
Signs Your iPad Needs Recovery Mode
Your iPad might need Recovery Mode if you notice these warning signs:
- Stuck Apple logo that doesn't go away after several minutes
- Black screen that won't respond to any button presses
- Update or restore errors when trying normal methods
- iPad keeps restarting on its own without fully loading
If your iPad shows a "connect to computer" screen with an image of a cable, it's already entered Recovery Mode by itself. This happens when your iPad detects serious software problems.
Sometimes an iPad will seem completely dead but still needs Recovery Mode. If your iPad won't charge or turn on at all, try connecting it to a computer while putting it in Recovery Mode.
How To Put Your iPad In Recovery Mode

Recovery mode helps fix software issues on your iPad when normal methods don't work. This process varies slightly depending on whether your iPad has a Home button or uses Face ID.
For iPads With Face ID (No Home Button)
First, connect your iPad to a computer with a USB cable. Make sure your computer has iTunes or Finder open and updated.
Press and quickly release the Volume Up button. Then press and quickly release the Volume Down button.
Next, press and hold the Top (or Side) button until you see the recovery mode screen. This screen looks like a computer with a cable.
Don't release the button when you see the Apple logo! Keep holding until the recovery screen appears.
Your computer should detect your iPad in recovery mode and offer options to restore or update your device.
For iPads With Home Button
Start by connecting your iPad to your computer using a USB cable. Open iTunes or Finder on your computer before you begin.
Press and hold both the Home button and the Top (or Side) button at the same time. Keep holding them even after the Apple logo appears.
When you see the recovery mode screen (computer with cable icon), you can release both buttons. Your iPad is now in recovery mode.
If the process didn't work, try again. Sometimes it takes a couple of attempts. Your computer will detect your iPad and show a message saying there's a problem with your iPad that requires it to be updated or restored.
After using iPad Recovery Mode, you'll want the right case for protection. Our guide: How Do I Know What Size iPad I Have? A Quick Guide helps you find the perfect fit for your device.
Using Recovery Mode To Fix iPad Problems
Recovery mode can save your iPad when it has serious software problems. This special mode lets you connect to iTunes or Finder to reinstall the operating system when normal methods don't work.
Updating And Restoring iOS
To put your iPad in recovery mode, first connect it to a computer with iTunes or Finder open. Turn off your iPad completely.
Next, press and hold the power button and home button together (on older models) or the top button and volume button (on newer models without a home button).
Keep holding until you see the recovery mode screen with a computer icon. This might take about 10 seconds.
Once in recovery mode, your computer will detect your iPad. You'll see a message asking if you want to update or restore.
Choose "Update" first - this tries to fix the problem without erasing your data. If updating doesn't work, you might need to restore, which erases everything and installs fresh iOS.
Fixing iPad Stuck Issues
Is your iPad showing a black screen or stuck in a boot loop? Recovery mode can help!
If your iPad won't turn on normally or keeps restarting, recovery mode bypasses these problems.
Sometimes iPads get stuck in recovery mode. To exit, try a force restart. Hold the power and home buttons together for about 10 seconds until you see the Apple logo.
If that doesn't work, try using third-party iOS system recovery software. These tools can fix stubborn iPadOS issues without data loss.
For really tough cases, you might need DFU (Device Firmware Update) mode. This is a deeper recovery option that can fix firmware problems that regular recovery mode can't handle.
Getting Out Of Recovery Mode

Recovery mode can be a frustrating experience when using your iPad. Fortunately, there are several methods to exit this mode and get your device working normally again.
Standard Exit Methods
To exit recovery mode on your iPad, you can try the force restart method. If you have a model with a Home button, press and hold both the Home and Power buttons at the same time.
Keep holding them until you see the Apple logo appear. Then you can release the buttons.
For newer iPad models without a Home button, the process is a bit different. First, press and quickly release the volume button closest to the top button.
Then press and quickly release the other volume button. Finally, press and hold the top button until you see the Apple logo.
Sometimes simply disconnecting your iPad from your computer can help exit recovery mode. Wait about 15 seconds after disconnecting before trying to turn it on again.
What To Do If iPad Is Stuck In Recovery Mode
If your iPad won't exit recovery mode using standard methods, don't panic! Try holding the Power button for about 5 seconds while also pressing the Volume Down button.
After 5 seconds, release the Power button but keep holding the Volume Down button. You can also try connecting your iPad to iTunes or Finder (on macOS Catalina or newer).
These programs might recognize your device and offer to restore it. This option will erase your data, so only use it as a last resort.
If nothing works, try letting your iPad's battery drain completely. Then charge it back up and try turning it on normally.
Sometimes using a different USB cable or computer port can solve the problem. Bad connections might keep your iPad stuck in recovery mode.
Data Considerations
When using iPad Recovery Mode, you should think about your data first. The process might erase your information if not handled carefully. Planning ahead can save you from losing important photos, files, and settings.
Protecting Your Data During Recovery Mode
Always back up before recovery mode! This is the golden rule of iPad troubleshooting.
You can back up to iCloud or your computer using iTunes/Finder. To use iCloud backup:
- Connect to Wi-Fi
- Go to Settings > your name > iCloud > iCloud Backup
- Turn on iCloud Backup and tap "Back Up Now"
For computer backup:
- Connect your iPad to your computer
- Open iTunes (Windows/older macOS) or Finder (newer macOS)
- Select your device and click "Back Up Now"
Remember that recovery mode might erase your data. Without a backup, your photos, messages, and apps could be gone forever. Your Apple ID information should stay safe, but app data might not.
Recovering After A Restore
After using recovery mode, you'll need to set up your iPad again. If you had a backup, you can get your stuff back during setup.
When you see the Apps & Data screen, tap "Restore from iCloud Backup" or "Restore from Mac or PC." Choose your most recent backup.
Your device will download your apps and data automatically. Some things might not come back after a restore:
- Text messages (unless included in backup)
- Some app login information
- Game progress (if not using cloud saves)
If you forgot your passcode and didn't have a backup, sadly, your data can't be recovered. This is a security feature Apple designed to protect your privacy if your iPad is stolen.
Recovery Mode Vs. DFU Mode
Recovery Mode fixes software problems while keeping some system files intact. It shows a "Connect to iTunes/Finder" screen with a cable icon.
It's best for:
- Installing iOS updates that failed
- Fixing minor software glitches
- Restoring from a backup
DFU Mode (Device Firmware Update) is more powerful and complete. Your screen stays black in DFU mode.
Use it when:
- Recovery Mode doesn't work
- Your iPad has serious software issues
- Your device is stuck in a boot loop
Recovery Mode is easier to enter and exit. DFU Mode erases everything and reloads the iPad's core software. Think of Recovery Mode as a soft reset and DFU as a deep system rebuild.
Troubleshooting When Recovery Mode Fails
If recovery mode isn't working, try these fixes:
Check your connections:
- Use the original Apple cable if possible.
- Try different USB ports.
- Restart your computer.
Software issues:
- Update iTunes or Finder on your computer.
- Try another computer.
- Check for computer security software blocking the connection.
If you're still stuck, your iPad might have hardware problems.
- Damaged charging port
- Water damage
- Broken buttons preventing proper recovery mode entry
For stubborn cases, third-party tools exist but use them carefully. These programs might void your warranty. Apple Support or an Apple Store visit is often safer when standard methods fail.
Final Thoughts
Putting your iPad in Recovery Mode is a powerful troubleshooting step that can rescue your device from seemingly hopeless situations. Remember that while different iPad models have different button combinations, the process is generally straightforward once you know the steps for your specific device.
If Recovery Mode doesn't solve your issue, you might need to explore other options like DFU mode or contacting Apple Support. However, for many common problems like failed updates, software glitches, or a frozen screen, Recovery Mode is often the perfect solution to get your iPad working again.
Once you've successfully exited Recovery Mode, protect your device by reading, What is the Best Material for an iPad Case to make an informed choice.
Frequently Asked Questions on iPad Recovery Mode Guide
Does recovery mode erase everything on iPad?
No, entering Recovery Mode alone doesn't erase your data. Recovery Mode simply creates a connection between your iPad and iTunes/Finder on your computer.
However, if you choose the "Restore" option after entering Recovery Mode, then your iPad will be wiped completely. The "Update" option attempts to reinstall iOS while preserving your personal data whenever possible.
How do I put my iPad into factory reset mode?
To factory reset your iPad, go to Settings > General > Reset and tap "Erase All Content and Settings," then enter your passcode and Apple ID password.
For unresponsive devices, connect to a computer with iTunes/Finder, then hold the proper buttons for your model until the recovery screen appears. Select "Restore" in iTunes/Finder to completely erase everything and install fresh iOS. This method works even when your iPad is locked or disabled.
How do I exit recovery mode on my iPad?
Exiting Recovery Mode requires a simple button sequence for your iPad model. For newer iPads without a Home button, press and hold the Top button until the Recovery Mode screen disappears.
For older iPads with a Home button, press and hold the Home and Side/Top buttons simultaneously until the Apple logo appears. If these methods fail, try disconnecting from the computer and waiting about 15 minutes for the iPad to exit Recovery Mode automatically.
How to put iPad in recovery mode without computer?
True Recovery Mode cannot be activated without connecting to a computer running iTunes or Finder. However, you can perform a soft reset by holding the Power and Home buttons (or Power and Volume Down on newer models) until the Apple logo appears.
For more extensive troubleshooting without a computer, use Settings > General > Reset > Erase All Content and Settings. Remember that this second option will delete all your data but can resolve many software issues.