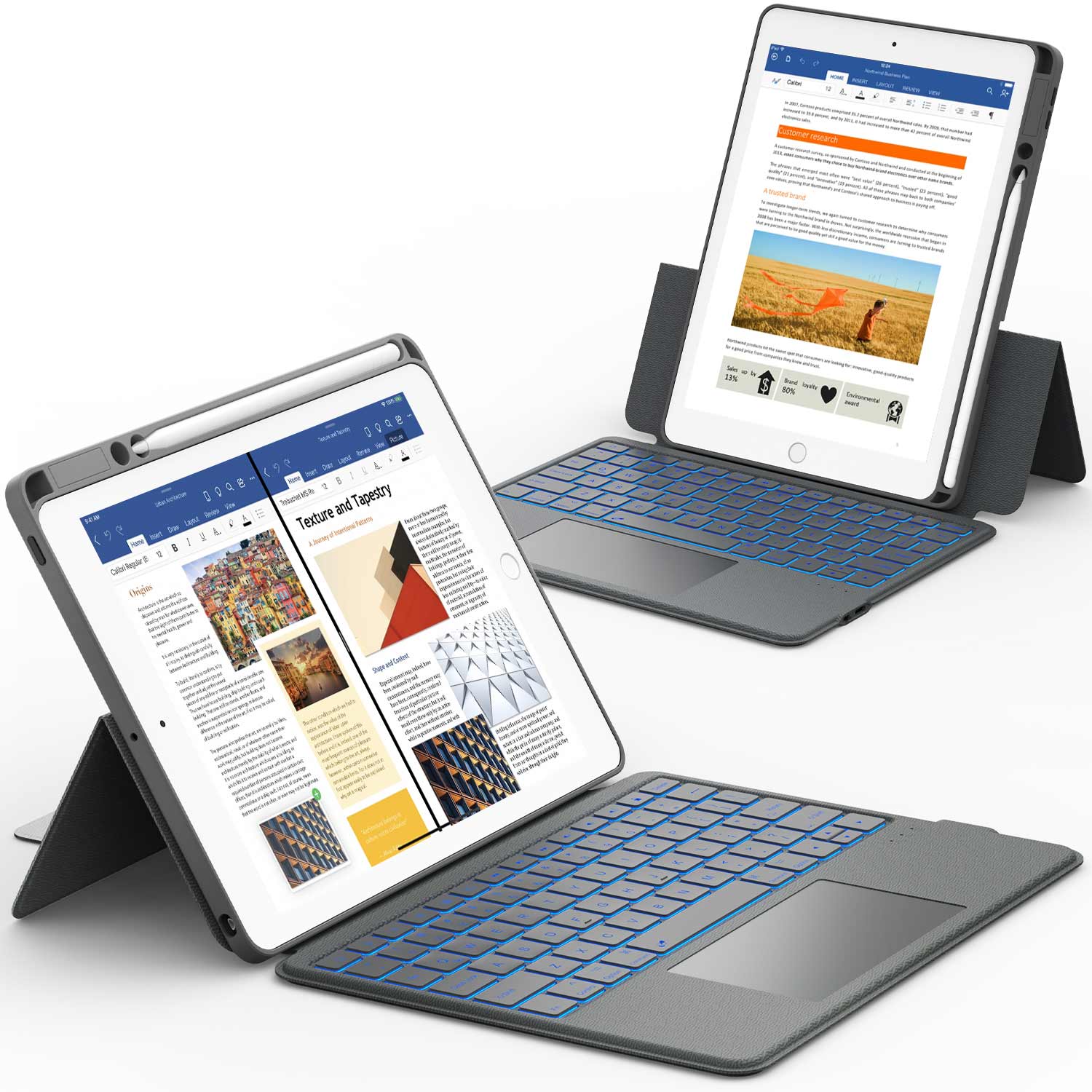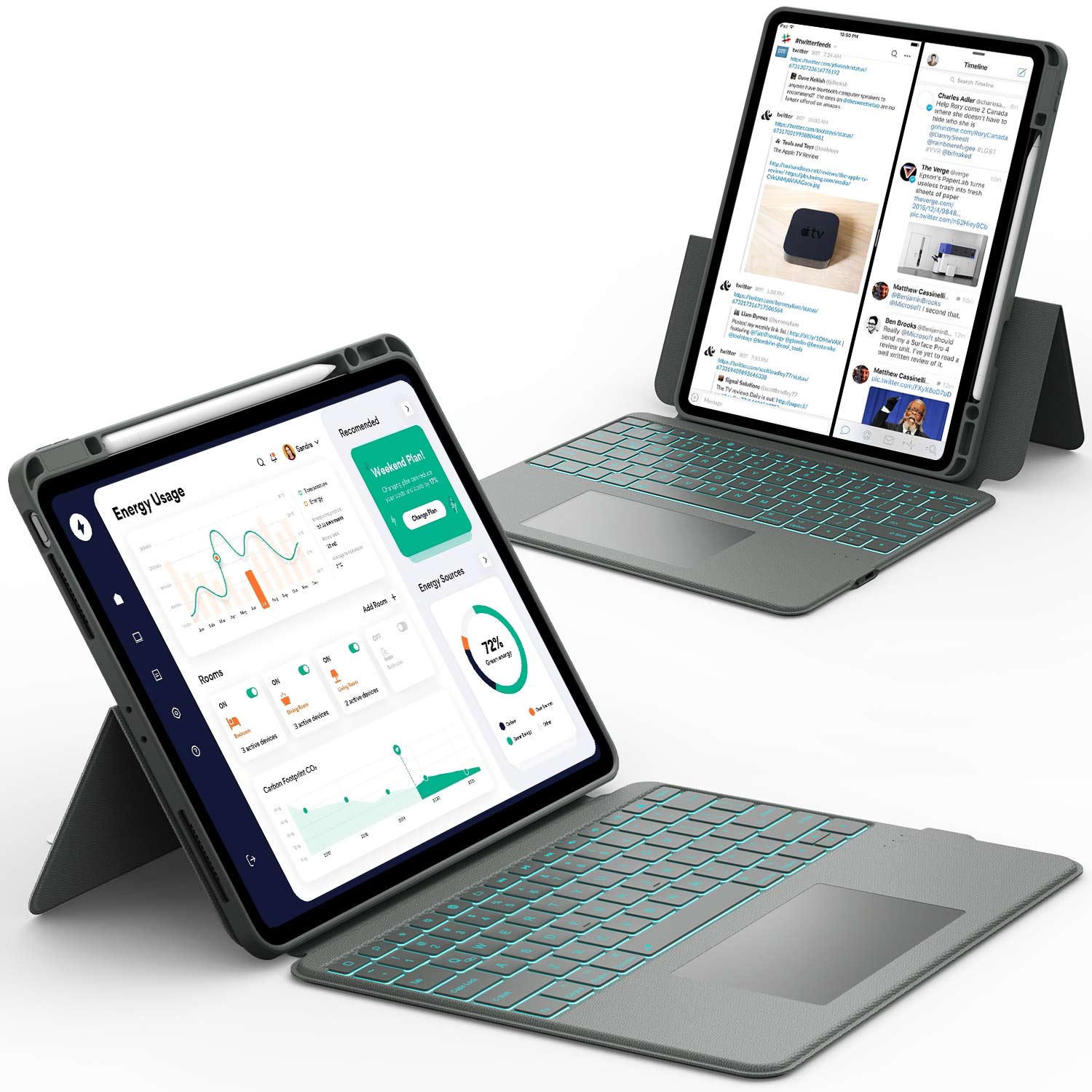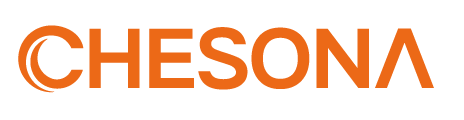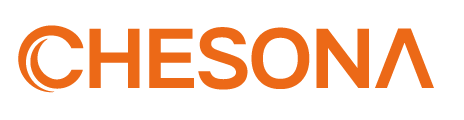An iPad hard reset can save your tablet when it freezes or has serious issues. Think of it as the digital equivalent of "turning it off and on again," but with more power!
This simple process clears temporary glitches without deleting your photos, apps, or messages. Whether your iPad is unresponsive or acting strangely, a hard reset might be just what you need.
Don't worry—it's quick and easy once you know the right buttons to press. Read on to learn exactly how to perform this tech magic trick on your device!
What Is an iPad Hard Reset
A hard reset is a way to force your iPad to restart when it's not working right. It's like giving your device a fresh start without deleting any of your information.
When and Why to Hard Reset Your iPad
You might need to hard reset your iPad when it freezes, won't respond to touches, or acts strange. This can happen when an app crashes or your iPad gets stuck on a black screen.
To do a hard reset on most iPads, press and hold both the top button and Home button at the same time. Keep holding until you see the Apple logo, then let go.
For newer iPad Pro models without a Home button, you'll need to press and release the volume up button, press and release the volume down button, then press and hold the top button until the Apple logo appears.
A hard reset is different from a factory reset. A hard reset just restarts your device, while a factory reset erases everything and returns it to how it was when you first bought it.
Try a hard reset when:
- Your iPad is frozen
- The screen is black
- Apps keep crashing
- The iPad is running very slowly
Hard resets are safe and won't delete your photos, messages, or apps.
Before resetting your iPad, you might wonder about your device model. Read our article: How Do I Find Out What Generation My iPad Is to identify your specific device.
Hard Reset Instructions by iPad Type
Different iPad models need different button combinations to perform a hard reset. The process varies depending on whether your device has a Home button or uses Face ID.
For iPads With Home Button
To hard reset an iPad with a Home button (like older iPad, iPad Mini, or some iPad Air models):
- Press and hold both the Top button and the Home button at the same time.
- Keep holding both buttons when the screen goes black.
- Continue holding until you see the Apple logo appear.
- Once the Apple logo shows up, you can release both buttons.
This method works for all iPads that have a physical Home button. It forces your device to restart without deleting any of your data. This can help fix many common problems like freezing, app crashes, or when your iPad won't respond to touch.
For iPads With Face ID (No Home Button)
For newer iPads without a Home button (like iPad Pro 2018 and later, newer iPad Air):
- Press and quickly release the Volume Up button.
- Press and quickly release the Volume Down button.
- Press and hold the Top button.
- Keep holding the Top button until the Apple logo appears.
This sequence is important - it must be done in order and fairly quickly. The first two button presses should be brief, while you need to hold the Top button longer. This method works on iPadOS 15.2, iPadOS 17, and other recent versions.
Remember that a hard reset is different from a factory reset. It won't delete your data - it just forces your iPad to restart when it's frozen or unresponsive.
Fixing iPad Problems With a Hard Reset

A hard reset can be a quick fix for many iPad issues. This simple procedure often solves frozen screens, app crashes, and other common problems without losing your data.
Common Issues a Hard Reset Solves
Is your iPad frozen with the Apple logo on screen? Maybe it won't respond when you touch it? A hard reset might be just what you need. This works for problems like:
- Apps that keep crashing
- Frozen screens
- Battery draining too fast
- Wi-Fi connection problems
- Keyboard not working right
To do a hard reset on newer iPads without a Home button, quickly press Volume Up, then Volume Down, then press and hold the Top button until the Apple logo appears.
For older iPads with a Home button, press and hold both the Home and Top buttons until you see the Apple logo. This won't delete your data! It's like turning your iPad off and on again, but more powerful.
What to Do if Hard Reset Doesn't Work
If your iPad still won't work after a hard reset, don't worry. You have more options.
First, try connecting your iPad to a charger for at least 30 minutes. Sometimes a dead battery is the only problem!
If that doesn't help, you might need to use Recovery Mode. Connect your iPad to a computer with iTunes or Finder.
Then do the hard reset steps while keeping the iPad connected. Don't let go of the buttons until you see the recovery screen.
For passcode problems or if your iPad is disabled, you may need to erase it completely. You can do this through Find My app on another device if you have your Apple ID password.
If nothing works, you might need to visit an Apple Store. They have special tools to fix stubborn problems.
Hard Reset vs. Factory Reset
Hard resets and factory resets are two different procedures for troubleshooting iPad issues. They serve different purposes and have varying impacts on your device and data.
Key Differences and When to Use Each
A hard reset is simply forcing your iPad to restart when it's frozen or unresponsive. You can do this by holding down the power and home buttons at the same time. This doesn't erase any of your data or settings. Think of it like turning your iPad off and on again.
A factory reset (also called "Erase All Content and Settings") is much more serious. It wipes everything from your iPad and returns it to how it was when you first bought it.
To do this, go to Settings > General > Transfer or Reset iPad > Reset.
You should use a hard reset when:
- Your iPad is frozen
- Apps are crashing
- The screen won't respond to touches
You should use a factory reset when:
- You're selling your iPad
- You have serious software problems that won't go away
- You want to start fresh with your device
Warning: Factory resetting will cause data loss! Back up your iPad first if you want to keep your stuff.
Final Thoughts
Performing an iPad hard reset is a simple yet powerful troubleshooting step that can resolve many common issues. Remember that different iPad models require different button combinations, so make sure you're following the correct steps for your specific device.
If your iPad continues to have problems after a hard reset, you might need to try more advanced solutions like factory resetting or contacting Apple Support. But for most everyday glitches, that quick restart is often all you need to get your tablet running smoothly again.
After a factory reset, your iPad deserves proper protection. Discover What is the Best Material for an iPad Case in our detailed guide.
Frequently Asked Questions
How can you perform a hard reset on an iPad using the physical buttons?
For iPads with Face ID, press and quickly release the volume up button. Then press and quickly release the volume down button.
Finally, press and hold the top button until you see the Apple logo.
For older iPads with a Home button, press and hold both the Home and Top (or Side) buttons at the same time. Keep holding them until the Apple logo appears on screen.
This type of reset doesn't delete any of your data. It just forces your iPad to restart.
What steps are needed to factory reset an iPad Pro using the buttons?
To factory reset your iPad Pro, you'll need to use the Settings app rather than just the buttons. Go to Settings > General > Transfer or Reset iPad > Erase All Content and Settings.
If you can't access Settings, you can put your iPad into recovery mode. Connect it to a computer with a USB cable.
Then follow the hard reset steps above, but keep holding the buttons until you see the recovery mode screen.
Make sure to back up your data before doing this. A factory reset erases everything!
What should you do if your iPad's hard reset functionality isn't working?
If normal reset methods aren't working, try letting your iPad battery drain completely. Then charge it for at least an hour before trying again.
You might need to use recovery mode. Connect your iPad to a computer with iTunes or Finder open.
Then follow the button combinations for your iPad model to enter recovery mode.
If nothing works, your iPad might have a hardware problem. Contact Apple Support or visit an Apple Store for help.
Is there a way to do a hard reset on an iPad if you have forgotten the password?
Yes! You can use recovery mode to reset a locked iPad. Connect your iPad to a computer and open iTunes or Finder.
Follow the button steps to enter recovery mode for your iPad model. You'll see an option to Restore or Update on your computer.
Choose Restore to reset your iPad. This will erase all data and remove your password, but you'll need to set up your iPad as new afterward.
How can you force an iPad into recovery mode when it's unresponsive?
Connect your iPad to a computer with a USB cable. Make sure iTunes or Finder is open.
For Face ID iPads: Press and release volume up, press and release volume down, then press and hold the top button until you see the recovery mode screen.
For Home button iPads: Press and hold both Home and Top buttons until you see the recovery mode screen (not just the Apple logo).
The computer will detect your iPad in recovery mode and offer options to restore or update the firmware package.
Can an iPad be hard reset without needing to use a computer?
Yes! Most iPad problems can be fixed with a simple force restart using just the buttons on your device.
This doesn't need a computer.
If you want to erase your iPad completely, you can do that through Settings > General > Transfer or Reset iPad > Erase All Content and Settings.
No computer needed.
Only more serious problems like when your iPad won't turn on at all or gets stuck in a boot loop might need a computer and recovery mode to fix.