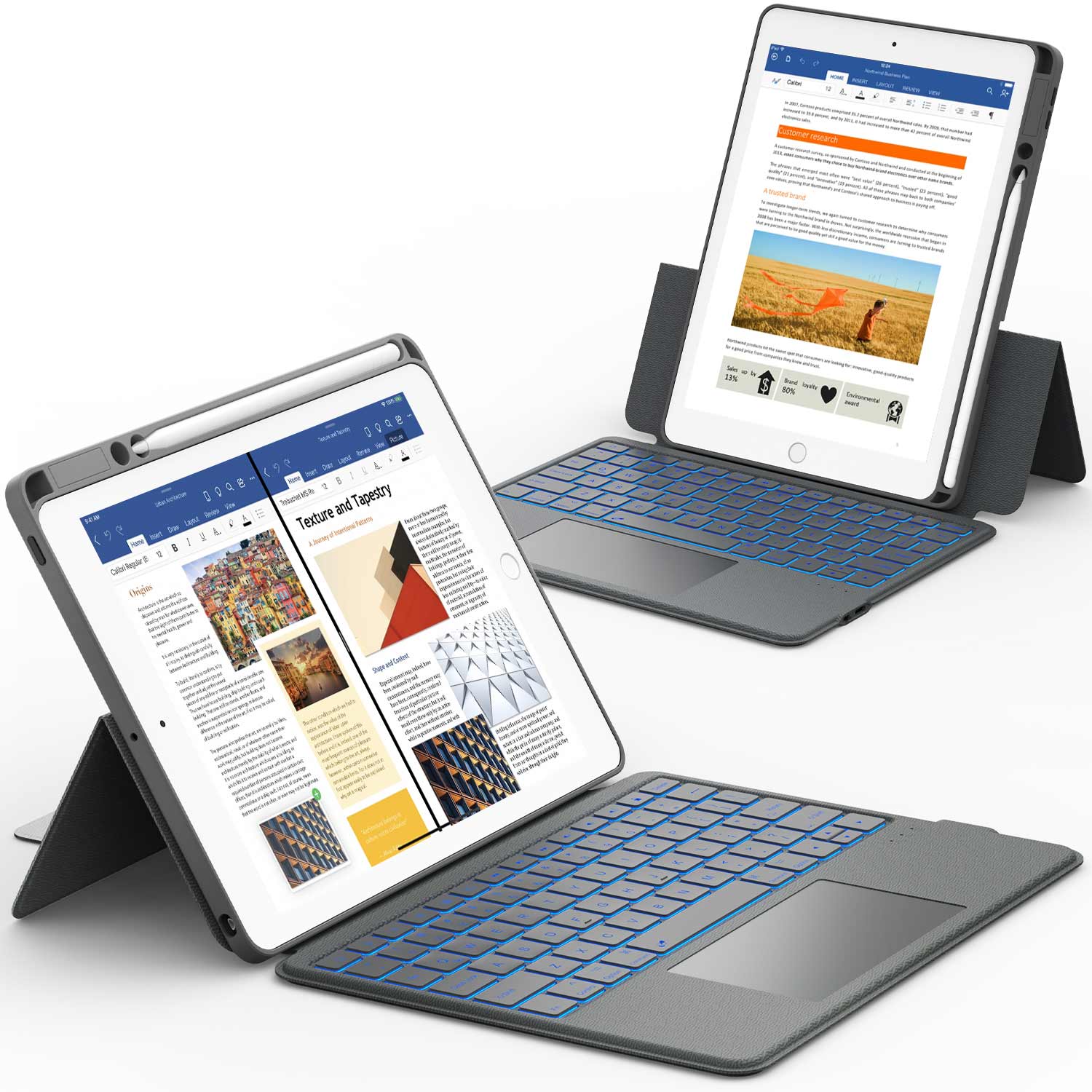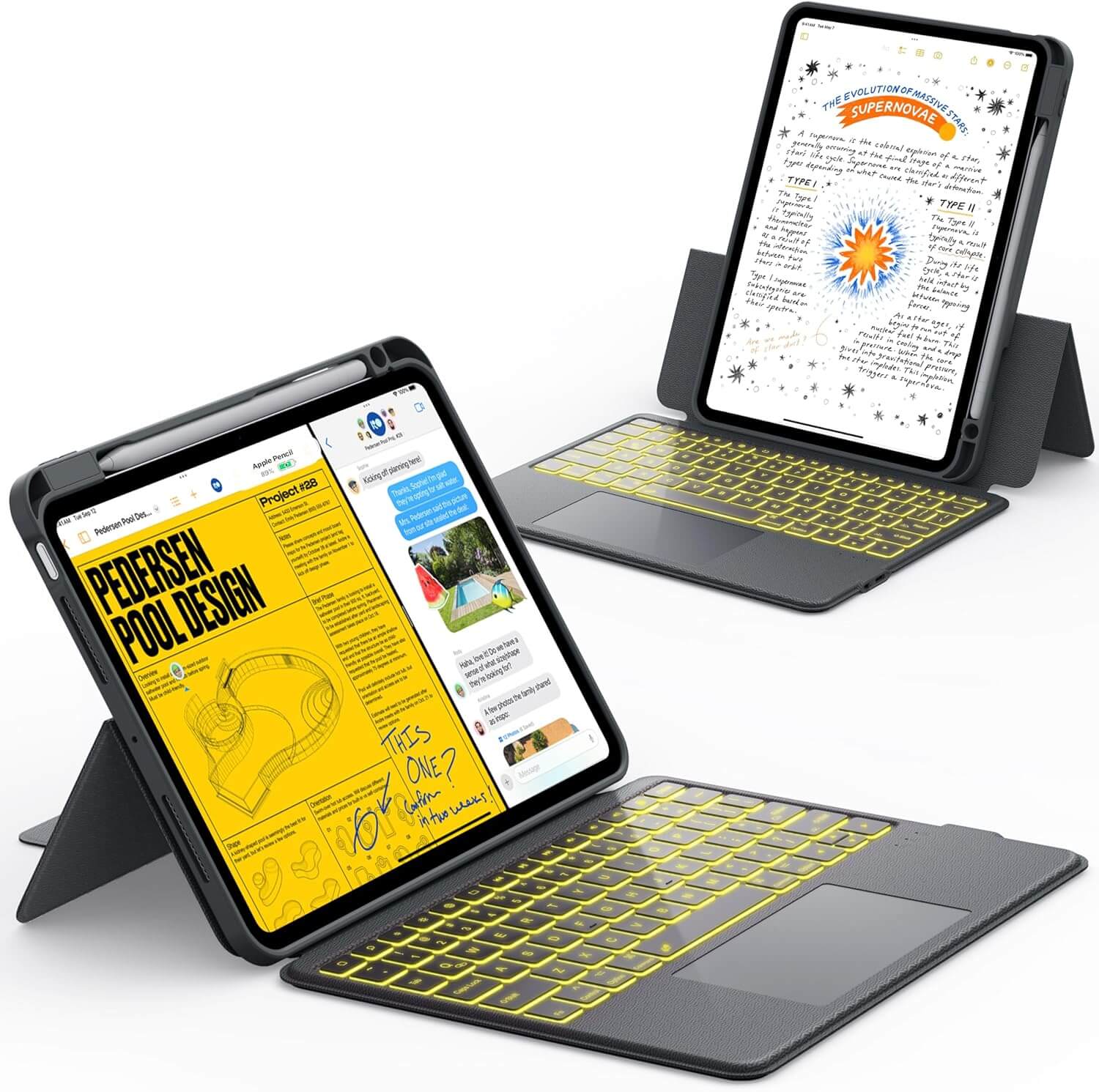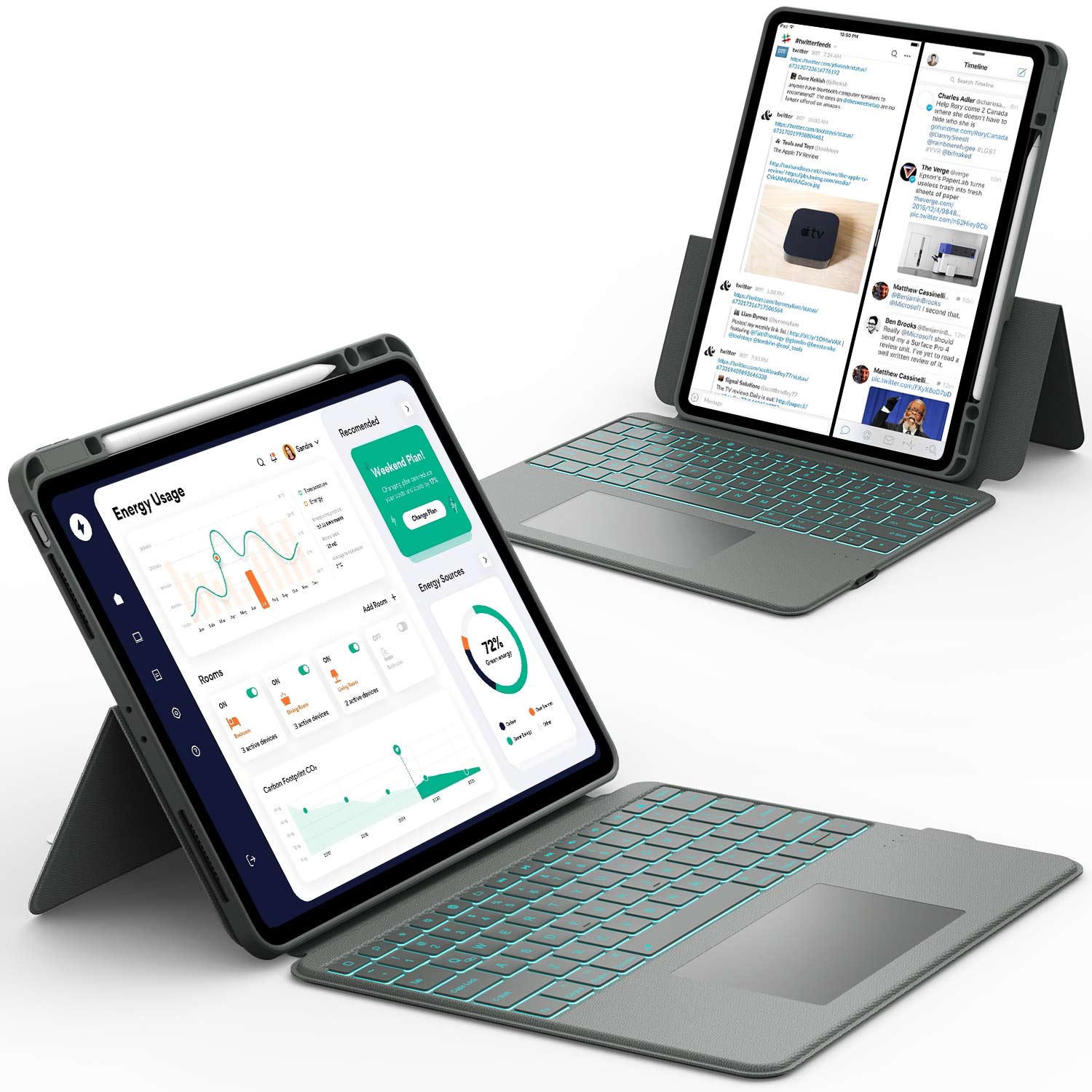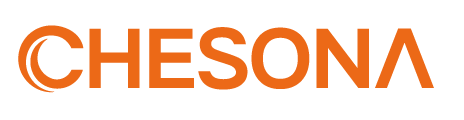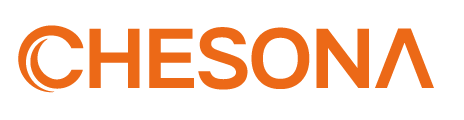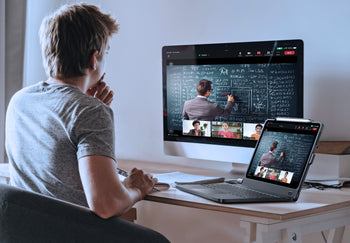Do Bluetooth keyboards work with iPads? Yes, and it’s one of the easiest ways to boost typing speed and comfort.
As iPads become more popular for school, work, and creative tasks, many users are adding keyboards to get more done.
The good news is that most Bluetooth keyboards work with iPads, regardless of brand, as long as they follow basic Bluetooth standards. You don’t need anything fancy to get started.
In this guide, you'll learn how to connect, troubleshoot, and get the most out of your Bluetooth keyboard for easy typing on your iPad.
Do Bluetooth Keyboards Work with iPads? Yes, and Here’s Why
You can use a Bluetooth keyboard with almost any iPad in just a few steps. Both Apple-made and third-party keyboards work, giving you many choices regardless of your needs or budget.
iPad Bluetooth Compatibility Explained
All current iPads come with Bluetooth 4.0 or newer. This means your device can connect to many wireless accessories. Bluetooth keyboards are one of the most common accessories people use.
You don’t need any special apps or cables to connect. Pairing is simple once you turn on Bluetooth in your iPad’s settings. Just turn on the keyboard, ensure Bluetooth is enabled, and select your keyboard from the list of nearby devices.
With Bluetooth, you can also use other devices along with your keyboard. For most users, the connection is quick and stays stable once it is set up.
Which iPad Models Support Bluetooth Keyboards?
Almost every iPad model sold today, and even most sold in the last few years, supports Bluetooth keyboards.
Here’s an overview:
- iPad (5th generation and newer)
- iPad Air (all models with Bluetooth)
- iPad mini (all models with Bluetooth)
- iPad Pro (all models)
These iPad models come with built-in Bluetooth. Even older models can connect to Bluetooth keyboards if they run a recent iPad version. You probably don’t need a new iPad just to use a wireless keyboard.
Apple vs. Third-Party Keyboards for iPad
When choosing a keyboard for your iPad, you can go with Apple or try a trusted third-party option.
- Apple keyboards like the Magic Keyboard or Smart Keyboard Folio are made to fit specific iPad models. They connect directly to the iPad and often include features like backlighting and a built-in trackpad.
- Third-party keyboards work just as well and usually connect via Bluetooth. Some brands even offer extra features like multi-device pairing or different layouts.
Want a solid third-party option? Check out the Chesona Keyboard Case. It connects easily via Bluetooth, works smoothly with your iPad, and gives you the feel of a laptop in a slim, portable design.
Best Keyboard Case for Your iPads
📌Also Read: Chromebook vs iPad (2025): Which Is Best for School & Work
How to Connect a Bluetooth Keyboard to Your iPad
You can connect most Bluetooth keyboards to your iPad by turning on Bluetooth, putting your keyboard into pairing mode, and selecting the keyboard from the list of available devices. This helps you type faster and work more easily with your device.
Step 1: Enable Bluetooth on Your iPad
Start by making sure Bluetooth is turned on. Unlock your iPad and open the Settings app. Look for the icon that looks like a gray gear.
In Settings, tap Bluetooth on the left side of the screen.
Check that the Bluetooth switch is turned on (the slider should be green). If it’s not green, tap it once to turn it on. Your iPad will now scan for nearby Bluetooth devices.
Wait a moment for the iPad to finish searching. Once Bluetooth is on, leave the Settings app open. You’ll need it for the next steps.
Step 2: Put Your Keyboard in Pairing Mode
Most Bluetooth keyboards need to be in pairing mode so your iPad can find them.
If you have an Apple Magic Keyboard, turn it on using the switch on the side. If it's already on, hold down the power button until the light flashes.
Press and hold the pairing button for the Chesona keyboard case, which is usually labeled Connect or shown with a Bluetooth symbol. Look for a blinking light, that means it’s ready to pair.
Other brands often have a connect or pair button as well. If you don’t see one, check your keyboard’s manual. Some keyboards enter pairing mode by holding the power button for a few seconds.
While in pairing mode, the keyboard should show a blinking light or other signal to let you know it's ready.
Step 3: Select the Keyboard in the iPad’s Bluetooth Menu
Go back to your iPad’s Bluetooth settings. After a few seconds, your keyboard should appear in the list under Other Devices.
Tap the name of your keyboard when you see it. The iPad may ask you to type a code on the keyboard and press Enter. Do this with the Bluetooth keyboard, not the on-screen one.
If your keyboard doesn’t show up, try these steps:
- Ensure the keyboard is in pairing mode.
- Double-check that your keyboard’s batteries are charged.
- Turn Bluetooth off, then back on again on your iPad.
- Restart the keyboard and the iPad.
Once paired, the keyboard moves to the My Devices section and will connect automatically next time. You’re now ready to type with your Bluetooth keyboard.
📌Also Read: What Is the Difference Between an iPad Case and an iPad Cover?
What to Do If Bluetooth Keyboard Won’t Connect

If your Bluetooth keyboard is not connecting to your iPad, a few simple steps can help.
1. Check Battery and Range
- Make sure your keyboard has enough battery power.
- Keep the keyboard close to your iPad for a strong connection.
2. Restart Devices
- Turn off your iPad and the keyboard.
- Wait a few seconds, then turn both back on.
3. Remove Old Pairings
- Go to Settings > Bluetooth on your iPad.
- Tap the ⓘ icon next to your keyboard and choose “Forget This Device.”
- Try pairing the keyboard again.
4. Turn Bluetooth Off and On
- In the Bluetooth settings, switch off Bluetooth briefly, then switch it on.
- See if your iPad finds the keyboard.
5. Check Compatibility
- Make sure your keyboard works with iPadOS.
- If you're unsure, look up your keyboard model on the manufacturer’s website.
6. Adjust Accessibility Settings
- Some accessibility settings can block Bluetooth keyboards.
- Go to Settings > Accessibility > Keyboards, and turn off options that may interfere.
Following these steps will solve the problem in many cases. If you still have trouble, check the keyboard manually or contact the manufacturer's support.
Customizing Keyboard Settings on iPad

You can change several keyboard settings on your iPad to fit your typing needs. These options are available for both the onscreen and Bluetooth keyboards.
Go to Settings > General > Keyboard > Hardware Keyboard to change the keyboard layout. There, you can pick between layouts like QWERTY, AZERTY, or other regional formats. This ensures your keyboard matches your usual style.
It's easy to add keyboards for different languages. Under Settings > General > Keyboard, tap Add New Keyboard to choose from many languages.
You can adjust keyboard features to help you type faster or avoid errors. Here are some options you can enable or disable:
- Auto-Capitalization: Starts new sentences with a capital letter automatically.
- Auto-Correction: This fixes spelling errors as you type.
- Predictive Text: Suggest words above the keyboard to finish your sentences.
- Key Repeat: Controls the speed and delay when holding down a key (in Settings > Accessibility > Keyboards).
If your keyboard doesn’t match the layout, you might need to select the correct option in settings or add the right language.
Changes apply to built-in and Bluetooth keyboards, making your typing experience more comfortable and personal.
📌Also Read: Can the iPad Pro Replace Your Laptop? Find Out Now
Do Bluetooth Keyboards Work with iPads in All Apps and Modes?

Bluetooth keyboards work well with most iPad tasks, especially typing and navigation. Some features depend on the app or mode you use, and not every function is available everywhere.
Typing in Notes, Safari, and Productivity Apps
You can use a Bluetooth keyboard to type in built-in apps like Notes, Pages, and Mail. Typing works smoothly in most word processors, spreadsheets, and browsers, such as Google Docs or Safari.
Common keys like Enter, Backspace, Tab, and Arrow let you move around and edit text like on a computer. When you type in text fields, the iPad automatically recognizes the keyboard.
Many productivity apps, like Microsoft Word or Numbers, support advanced editing and even some keyboard shortcuts. Your keyboard does not change app features, but it does make typing faster and more accurate for most writing tasks.
Using Keyboard Shortcuts for iPad
iPadOS supports many keyboard shortcuts to help you work faster. You can bring up a list of shortcuts in your current app by pressing and holding the Command key.
Shortcuts let you:
- Switch between apps or go to the Home screen
- Use Spotlight Search
- Open Split View for multitasking
- Copy, paste, undo, and redo actions with keys like Command + C or Command + Z
Shortcut support will vary by app. Some third-party apps add custom shortcuts, but most system shortcuts are always available if your keyboard is connected.
Gaming and Non-Typing Use
Some iPad apps, especially mobile games, do not support keyboard input. Many games are made for touch and will not respond to keystrokes.
For non-typing uses, a Bluetooth keyboard can help with basic navigation or entering text in chat boxes or search fields. However, most games and drawing apps rely on the touchscreen or an Apple Pencil instead.
You’ll get the best experience using a Bluetooth keyboard for writing, email, editing documents, and controlling the system, but not all apps will take full advantage of keyboard features.
Do Bluetooth Keyboards Work with iPads in Travel and Remote Setups?
Bluetooth keyboards can be a good way to type on your iPad, especially when you are traveling or working away from home. There are many portable options and iPad keyboard cases, plus you can often connect these keyboards to different devices.
Portable Bluetooth Keyboards for On-the-Go Use
Small Bluetooth keyboards are made for travel. Some models fold or roll up to save space in your bag. Others are fragile and lightweight, so you can slip them into a backpack or even a large pocket.
Battery life is essential when you are away from a charger. Most portable Bluetooth keyboards last several weeks on a single charge, but this depends on how much you use them. It's a good idea to bring a charging cable just in case.
Look for keyboards with:
- USB-C or micro-USB charging for convenience
- LED indicators for battery life
- Automatic sleep mode to save power
iPad Keyboard Cases with Bluetooth
Keyboard cases help protect your iPad and include a built-in Bluetooth keyboard. Since the iPad and keyboard stay together as one unit, they can be set up almost anywhere.
A popular brand, Chesona. These cases usually have sturdy hinges to prop up your iPad. Some models offer backlit keys, which can be helpful in low light.
Here are a few things to check in a keyboard case:
- Key size and layout
- Weight and added thickness
- How easy it is to attach and remove the iPad
Switching Between Devices
Many Bluetooth keyboards can connect to more than one device. Some let you switch between your iPad, iPhone, and laptop with a button press.
To make switching easy, look for:
- Multi-device support (up to 3 devices)
- Easy-switch buttons to toggle between connected devices
- Clear instructions for pairing with each device
For example, pair your keyboard with your iPad for work, then switch to your phone to type a message. This can save time and keep your setup flexible when using different devices while on the go.
📌Also Read: How to Sync iPhone and iPad in the Easiest Way
Conclusion
Bluetooth keyboards work with iPad models, allowing you to type and get work done. You can use any standard Bluetooth keyboard, and a wide range of options are available.
Benefits of using a Bluetooth keyboard with your iPad include:
- Easier typing for documents and messages
- Full access to the iPad screen while typing
- Portability and flexibility in how you use your device
Choose a keyboard that fits your daily needs. Some users prefer slim, lightweight models, while others look for backlit keys or special features.
If you want protection and a keyboard, try a keyboard case. Chesona offers some of the best keyboard cases designed for iPads.
Test different keyboards to find what works best for you. Shop the best Keyboard case from Chesona to combine function and style.
Frequently Asked Questions
A Bluetooth keyboard can make typing on your iPad easier and faster. There are options for different keyboard types, connection methods, and ways to troubleshoot any problems you may have.
Is a Bluetooth keyboard better than Apple’s Smart Keyboard?
A Bluetooth keyboard works wirelessly and gives you flexibility for distance and posture. The Apple Smart Keyboard connects with the iPad directly using the Smart Connector, so it does not need charging. Both can be good, but Bluetooth keyboards often cost less and can be used with different devices.
How do I connect a Bluetooth keyboard to my iPad?
First, turn on your Bluetooth keyboard and put it in pairing mode. Open the Settings app on your iPad and tap “Bluetooth.” Find your keyboard’s name in the list and tap it to connect.
Why is my Bluetooth keyboard not working with my iPad?
Check if Bluetooth is turned on for both your iPad and keyboard. Make sure the keyboard has enough battery power. If the problem persists, try reconnecting or restarting both devices.
Can I use a Windows Bluetooth keyboard with an iPad?
Yes, you can use any standard Bluetooth keyboard, including those made for Windows. Most functions and keys will work, but some special keys may act differently.
How do I disconnect a Bluetooth keyboard from my iPad?
Go to Bluetooth settings on your iPad. Tap the “i” icon next to your keyboard, select “Forget This Device,” or simply turn off the keyboard’s power.
Do Bluetooth keyboards work with all iPad apps?
Most apps that use the on-screen keyboard also work with Bluetooth keyboards. Some apps may have special shortcuts or use extra function keys, and a few apps may not fully support keyboard input.