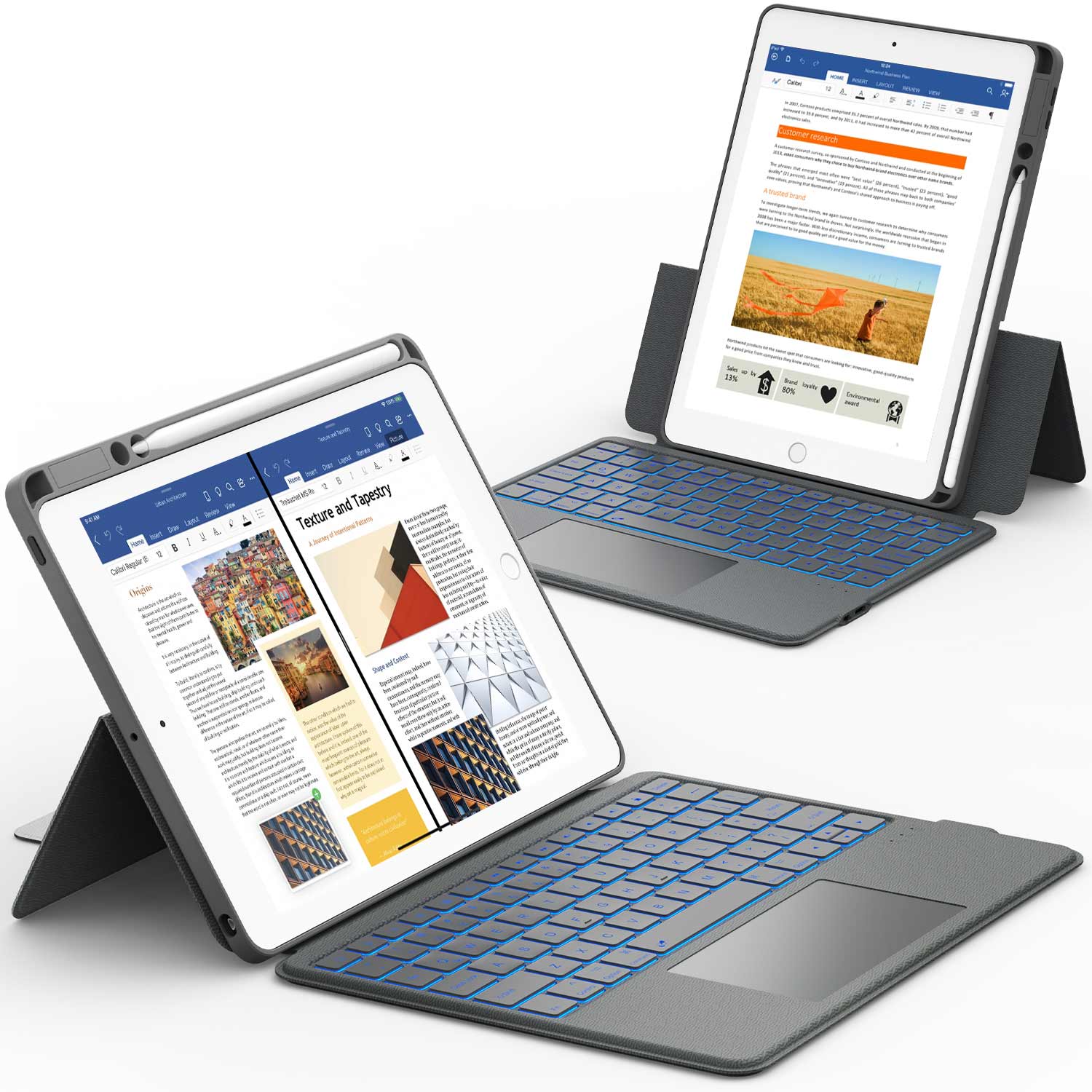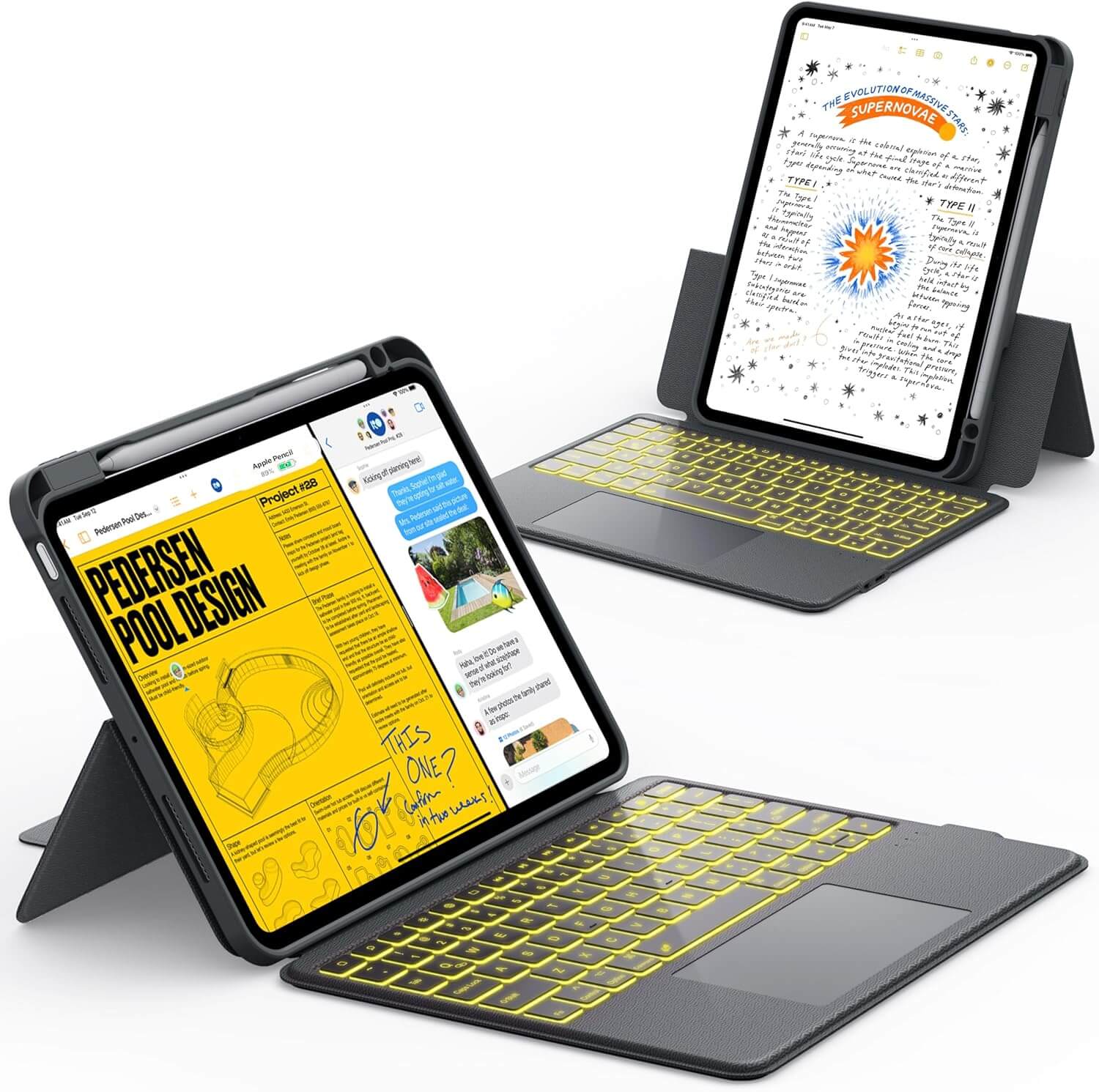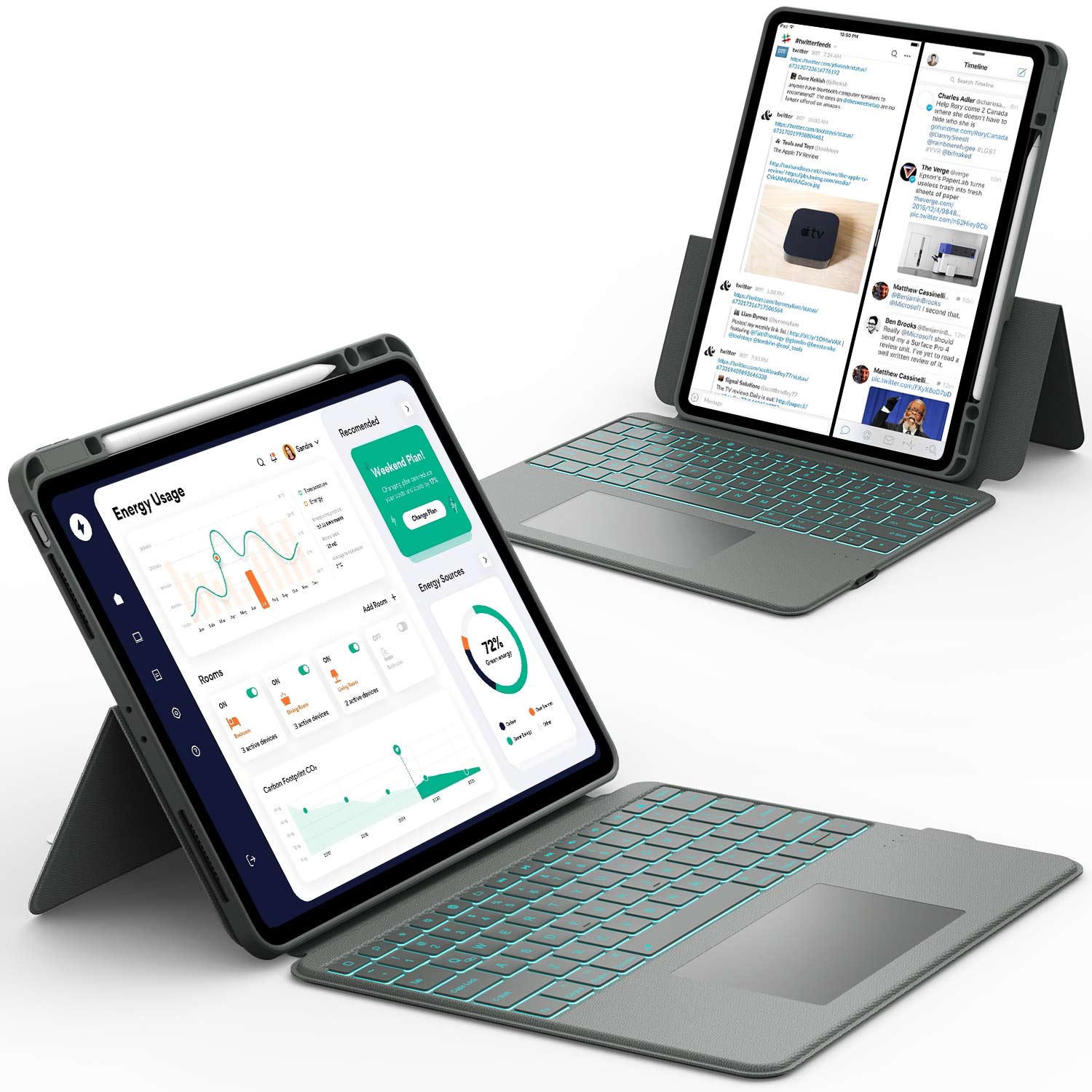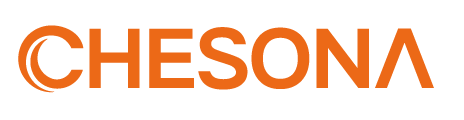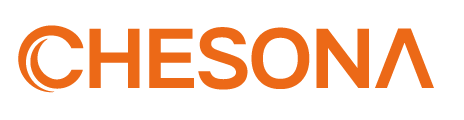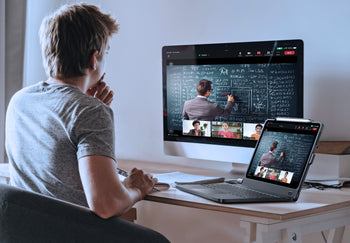How to type on an iPad without a keyboard? It’s a common question, especially when you’re on the go or don’t have a physical keyboard. Luckily, your iPad has easy options like the onscreen keyboard, voice typing, and swipe-to-type so you can enter text anytime.
Whether you’re traveling, jotting down quick notes, or just want to keep things simple without extra accessories, these built-in tools make typing fast and convenient. Stick around to learn how to type on your iPad without a keyboard. Easy steps for every user. Read the complete guide!
How to Type on iPad Without Keyboard Using the On-Screen Keyboard

Your iPad’s built-in on-screen keyboard is ideal for most typing tasks. It includes features that make typing easier and allow you to adjust for comfort and speed.
Enabling and Customizing the On-Screen Keyboard
The on-screen keyboard appears automatically whenever you tap a text field. If it does not show, tap the area where you want to type or swipe up from the bottom of the screen to trigger it.
You can customize the keyboard by going to:
- Settings > General > Keyboard
Here, you can turn features on or off, such as:
- Auto-Correction: Fixes spelling mistakes automatically.
- Key Clicks: Adds sounds when you press keys.
- Predictive Text: Shows word suggestions as you type.
You also have options to change the keyboard language or enable emoji keyboards. To hide the keyboard, tap the keyboard icon at the bottom right and select "Dock and Merge" or "Undock" as needed.
Using Split Keyboard for Easier Typing
The split keyboard helps when you want to type with your thumbs while holding the iPad. To activate it:
- Place two fingers on the keyboard and pull apart, or
- Tap and hold the keyboard icon, then choose "Split."
With a split keyboard, each half appears closer to the edge of the screen. This makes it easier to type while holding the iPad. The divided keyboard works only in landscape mode on some models, like the 12.9-inch iPad Pro.
You can adjust the split keyboard by dragging it up or down the screen. To return to the standard keyboard, pinch the keyboard halves together or select "Merge" from the keyboard menu.
How to Type on iPad Without Keyboard Using Voice and Accessibility Features
You don’t need an external keyboard to enter text on your iPad. iPad gives you several typing ways, including voice dictation, voice control, and Apple Pencil with Scribble.
1. Use Dictation for Hands-Free Typing
Dictation lets you type by speaking out loud. To turn it on, open Settings > General > Keyboard and switch on Enable Dictation.
Tap the microphone icon on your iPad’s onscreen keyboard when you want to use dictation. Speak clearly, and iPad will turn your words into text. This works for most text fields, like Messages, Notes, and Safari.
For better results, say the punctuation out loud. For example, say “comma,” “period,” or “question mark” as you speak. This helps your iPad add punctuation in the right places. Dictation is very useful if you want to type without using your hands.
2. Type Using Apple’s Assistive Features
Voice Control is found in Settings > Accessibility > Voice Control. With Voice Control, you use spoken commands to control your iPad and type text.
You can say things like “Tap Messages,” “Scroll up,” or “Type Hello.” Voice Control lets you move around apps, tap buttons, and type words by just speaking.
This feature helps users who may have difficulty using touch input. Voice Control works while you use most apps on your iPad. It also supports commands to edit, delete, or select text.
3. Use Scribble with Apple Pencil (Optional)
Scribble lets you write by hand with your Apple Pencil, and your writing turns into text instantly. To use Scribble, your iPad must run iPadOS 14 or later and work with Apple Pencil (1st or 2nd generation).
You can use Scribble in most text fields. Common places where Scribble works well include:
- Notes app
- Messages
- Safari address bar
Write naturally in any text box; the iPad will convert your handwriting to typed text. Scribble helps you add quick notes or write messages without needing a keyboard. It also recognizes gestures, like scratching out words to delete them.
📢 Also Read: How to Keep iPads Cool: Simple Tricks to Prevent Overheating
Third-Party Keyboard Apps for Faster Typing

Using a third-party keyboard app on your iPad can make typing quicker and more comfortable. Popular options like Gboard and Microsoft SwiftKey allow you to use features not found in the built-in keyboard.
Installing and Setting Up a Third-Party Keyboard
You can add a new keyboard to your iPad by downloading the app from the App Store. Gboard and SwiftKey are both free and widely used. After downloading, you need to enable the new keyboard in your settings.
To do this:
- Open the Settings app.
- Go to General > Keyboard > Keyboards.
- Tap "Add New Keyboard" and choose your app, Gboard or SwiftKey.
- Allow Full Access if asked for, so you get all features.
Once set up, you can switch between your keyboards by tapping the globe icon on your iPad’s keyboard. Each app may have its own settings where you can change themes or adjust features.
Benefits of Using Third-Party Keyboards
Third-party keyboards often have special features to help you type faster and easier. Some of the most helpful options include:
- Swipe Typing: Drag your finger across letters to form words quickly, which is faster than tapping each key.
- Themes: Change how the keyboard looks with different colors, backgrounds, or key shapes.
- Multilingual Support: Use more than one language, with smart suggestions for each.
Many apps like Gboard and SwiftKey let you customize shortcuts, add emojis easily, and even use voice typing. These features can help if you want to make your typing experience more personal and efficient.
📢 Also Read: How to Print from iPad: The Easy Guide to Wireless Printing
Using Shortcuts and Predictive Text for Efficiency
You can type faster on your iPad using built-in tools like predictive text, keyboard shortcuts, and swipe typing (QuickPath). These features reduce the number of taps needed and help you use your time more efficiently when writing messages or notes.
Enabling QuickPath (Swipe Typing)
QuickPath lets you swipe between letters on the iPad’s onscreen keyboard instead of tapping each key, making typing with one hand much quicker.
To use QuickPath:
- Open the Settings app.
- Go to General > Keyboard.
- Make sure the option called Slide to Type is turned on.
Once enabled, place your finger on the first letter and slide it to each letter, then lift to finish the word. The keyboard will try to guess your word using predictive text, and you can pick from suggestions that appear as you type.
QuickPath works in most apps where the keyboard appears. It’s especially useful for quick messages or short replies. To turn it off later, repeat the steps and toggle off the Slide to Type option.
Creating Text Shortcuts for Frequent Phrases
Text shortcuts can save time if you regularly type the exact phrases, email addresses, or greetings.
To set up a shortcut:
- Open the Settings app.
- Tap General, then tap Keyboard.
- Choose Text Replacement.
- Tap the plus (+) icon to add a new shortcut.
Enter the phrase in the Phrase field and the shortcut you want (a few letters or symbols) in the Shortcut field, then tap Save.
For example, typing “omw” can be set to expand automatically to “On my way!”
You can create as many shortcuts as you need. These shortcuts work in most apps, allowing you to type less and avoid mistakes. If you want to delete or edit a shortcut, tap Edit in the Text Replacement list.
Tips to Improve Typing on iPad Without Keyboard

Typing on the iPad's screen can be improved with the right tools and a little practice. You can make typing faster and easier by using built-in settings, trying new keyboard apps, and practicing touch typing.
Use Text Replacement Shortcuts
Setting up text replacement shortcuts can save you a lot of time. You can make shortcuts for words, email addresses, or phrases you use often.
Go to Settings > General > Keyboard > Text Replacement. Tap the plus sign (+) to add a new shortcut.
For example, you can set "omw" to type out "On my way!" This feature is built into the iPad, and you can add as many shortcuts as you want.
Tips:
- Use shortcuts for things like your address, email, or common replies.
- Try starting with a few and add more over time as you need them.
- Review your list to delete shortcuts you no longer use.
Shortcuts will work in almost any app where you use the keyboard, including Notes, Messages, and Mail.
Install Third-Party Keyboards
Third-party keyboards like Gboard and SwiftKey offer extra features such as swipe typing, better autocorrect, and themes.
To install a new keyboard:
- Download the keyboard app from the App Store.
- Open Settings > General > Keyboard > Keyboards > Add New Keyboard...
- Select your keyboard app from the list.
- You can switch between keyboards by holding the globe icon on the keyboard.
Many of these apps allow you to customize the keyboard layout and use gestures to type faster. Try a few options to see which one feels best. Some keyboards also support multiple languages if you type in more than one.
Practice with Typing Apps
Practicing on a touchscreen helps you get used to typing with your fingers. Free apps like TypingClub, TapTyping, and Keybr offer lessons and games designed for touchscreens.
You can practice short words, numbers, and typing speed. These apps keep track of your progress and give you tips while you practice.
Popular free typing apps:
- TypingClub: Fun lessons and progress tracking.
- TapTyping: Practice with feedback on speed and accuracy.
- Keybr: Focuses on accuracy and common letter patterns.
Spending a few minutes each day will make you more comfortable typing on the iPad over time.
📢 Also Read: How to Connect PS5 Controller to iPhone: Quick & Easy Guide
Common Challenges and Troubleshooting

When you use the iPad’s on-screen keyboard, some problems may interrupt your typing. These can include the keyboard not showing up, tap and touch issues, or unwanted changes made by autocorrect.
Keyboard Not Appearing
Sometimes, the on-screen keyboard does not appear when you try to type. This can happen if an external keyboard is connected to your iPad, even if it is not being used.
Go to Settings > Bluetooth to fix this and disconnect any external keyboard.
Make sure the app you are using allows text input. Some apps hide the keyboard on purpose. If the keyboard still will not appear, restart your iPad by holding the top button until you see the slider, then power it off and back on.
If the problem happens often, check for software updates. Go to Settings > General > Software Update and install any available updates. Older versions of iPadOS may have known bugs that cause keyboard problems.
Issues with Tap and Touch Response
Typing with the on-screen keyboard relies on touch. If taps do not register, ensure your fingers and the screen are clean and dry. Remove any screen protector to check if it is blocking the touch response.
If the problem continues, restart your iPad. Sometimes, a simple restart fixes minor software glitches. If only certain areas of the screen do not work, your iPad’s display may have a hardware issue. You can test this by trying to type in landscape and portrait modes.
Try turning off any Touch Accommodations settings in Settings > Accessibility > Touch. Sometimes,s these settings change how the screen responds to taps.
Fixing Autocorrect and Predictive Text Problems
Autocorrect can change words without warning; predictive text sometimes suggests words you do not want. These features are meant to help but can be turned off or adjusted.
If autocorrect makes too many mistakes, go to Settings > General > Keyboard and turn off "Auto-Correction." You can also manage "Predictive" text from the same menu. If you type in multiple languages, ensure the correct keyboards are enabled under Settings > General > Keyboard > Keyboards.
If the predictive bar is missing, tap and hold the smiley face or keyboard icon on the keyboard and turn on "Predictive." For personalized suggestions, reset the keyboard dictionary under Settings > General > Transfer or Reset iPad > Reset > Reset Keyboard Dictionary.
Conclusion
There are several easy ways to type on your iPad without a physical keyboard. Try the built-in onscreen keyboard, Scribble with an Apple Pencil, or even voice dictation if available. Each option works well, depending on what you’re doing.
Want a faster, more comfortable way to type? Try a keyboard case for your iPad. It makes typing feel just like a laptop.
Check out our collections:
Frequently Asked Questions
You can type on an iPad using the built-in onscreen keyboard, handwriting tools, or voice input. Settings and options let you adjust typing methods and keyboard appearance for comfort and speed.
Can I use an iPad without a physical keyboard?
Yes, you can use your iPad without a physical keyboard. The onscreen keyboard appears when you tap inside a text field. On supported models, you can also use Dictation or handwriting with Apple Pencil.
How can I type faster on the iPad without a keyboard?
Try using built-in features like predictive text and autocorrect. You can split the keyboard in two to make each side easier to reach with your thumbs. Swipe typing, also known as QuickPath, may help you enter words more quickly.
Can I write on my iPad instead of typing?
Yes, you can write directly on the screen if you have an Apple Pencil and a compatible iPad. The Scribble feature lets you write in any text field, and your handwriting will be converted to text. Some apps also let you handwrite notes or draw sketches.
How do I make the on-screen keyboard bigger?
The size of the onscreen keyboard usually matches your iPad's screen width. To widen the keyboard, turn your iPad sideways to landscape mode. There is no built-in option to make individual keys larger, but increasing the display zoom-in settings can make everything appear bigger.
Can I use voice typing in any app?
Most apps that use the iPad keyboard support Dictation. Tap the microphone icon on the keyboard to start voice typing. Some third-party or secure apps may block dictation for privacy reasons.
Are third-party keyboards safe to use?
Third-party keyboards from the App Store are generally safe, but you should download only from trusted developers. Some third-party keyboards may request "full access," letting them transmit what you type. Always review permissions and privacy policies before installing or using a keyboard.