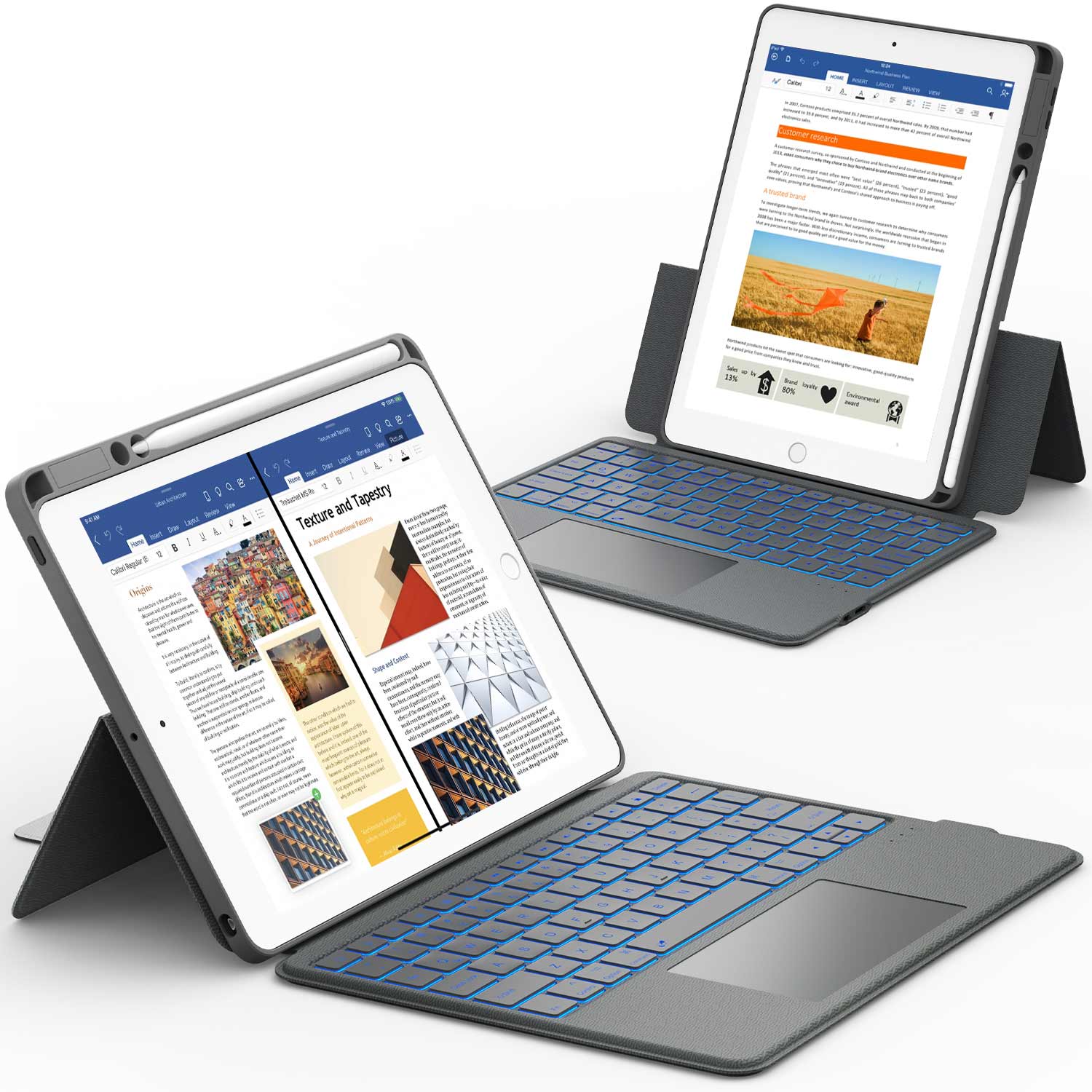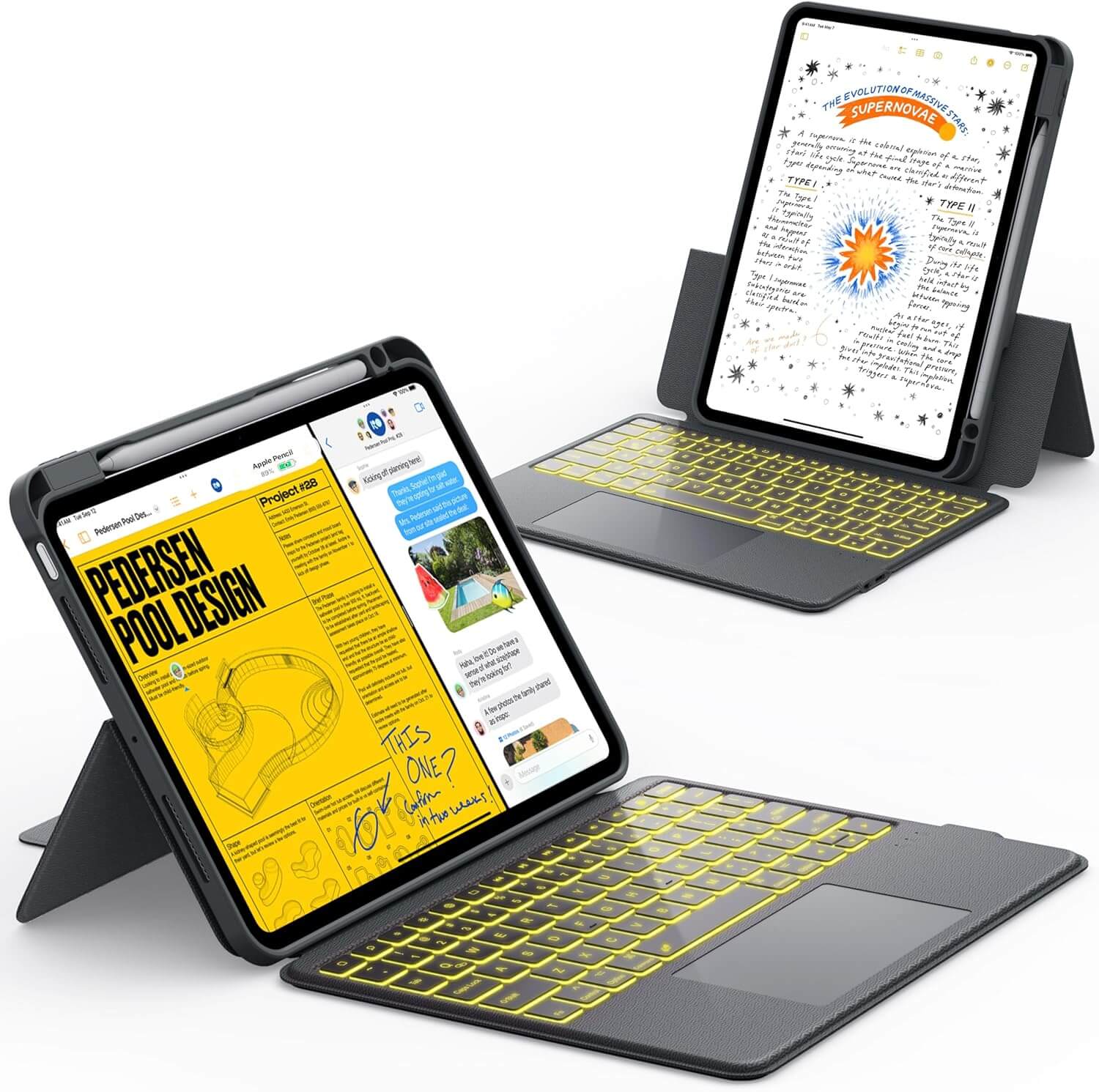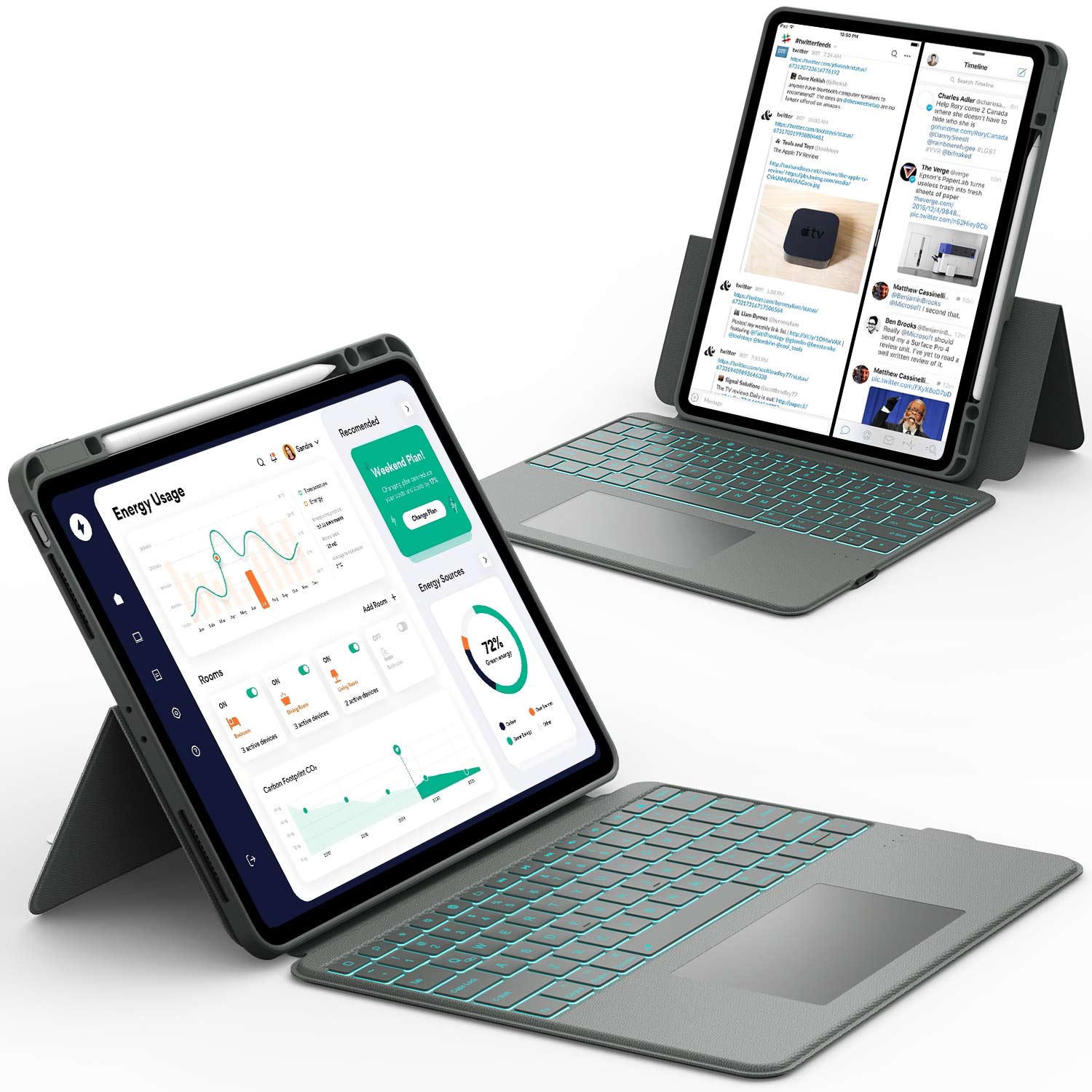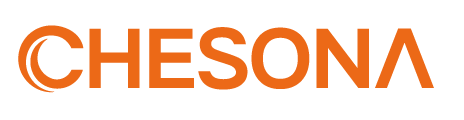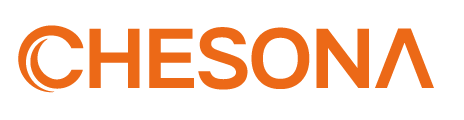Learning how to clear cache on iPad is essential when your device starts running slower than usual. This simple maintenance task can transform a sluggish tablet into one that feels brand new again, while freeing up valuable storage space for your apps and media.
In this guide, we'll walk through three straightforward steps to clear different types of cache on your iPad. These quick techniques will help resolve common performance issues without requiring technical expertise or third-party apps. Let's get your iPad running smoothly again!
Want to make your faster iPad even more productive? Our iPad Keyboard Cases transform your tablet into a lightweight laptop alternative for efficient typing and multitasking.
Why Clear Cache On Your iPad?

Clearing cache on your iPad regularly offers several benefits for your device's performance and usability. Your iPad collects temporary data as you browse websites and use apps, which can build up and cause problems.
Improve Performance And Speed
Your iPad stores temporary files called cache to help apps and websites load faster. Over time, these files accumulate and actually slow down your device. Clearing cache removes these outdated files, giving your iPad a fresh start.
When cache builds up, your iPad responds more slowly when switching between apps. Web pages lag, and apps take longer to launch. Regular cache clearing allows your device to rebuild only necessary temporary files.
Free Up Valuable Storage Space
Cache files consume significant storage on your iPad. Safari's browsing cache alone can reach hundreds of megabytes, while social media apps store large amounts of cached images and videos.
Low storage triggers warning messages and performance issues. Check space usage in Settings → General → iPad Storage. Clearing cache frees space without deleting important files—crucial for iPads with limited storage.
Fix Common App Glitches And Crashes
Corrupted cache files often cause apps to freeze, crash, or malfunction. When websites display incorrectly or app features stop working, clearing cache can solve the problem.
Clearing cache forces apps to rebuild their temporary data files, eliminating corrupted files that cause conflicts with newer app versions.
Step 1: Clear Safari Browser Cache
Safari stores temporary files that can take up space and slow down your browsing. Clearing this cache can help improve performance and free up storage.
Accessing Safari Settings
To clear your Safari cache, open the Settings app on your home screen. Scroll down the left menu, find "Safari," and tap on it.
On the Safari settings page, scroll down to the privacy and data management section. These settings control what information Safari stores on your device.
If you can't find Safari in the settings, swipe up or down on the left panel to reveal more apps. Safari should always be in the main settings list.
Clearing History And Website Data
Use the "Clear History and Website Data" option in Safari settings to clear all Safari cache. This option is usually highlighted in blue text.
When you tap this option, a confirmation dialog appears. It warns that this action removes browsing history, cookies, and other website data from all devices signed into your iCloud account.
Tap "Clear" to confirm. This wipes your browsing data and gives you a fresh start. You'll need to log back into websites you visited before, as all saved credentials will be removed.
Managing Individual Website Storage
If you want more control, you can clear data for specific websites. In Safari settings, tap "Advanced," then select "Website Data" to see which sites are storing information.
This screen shows how much data each website has stored. Remove data from individual sites by swiping left and tapping "Delete," or use "Remove All Website Data" to clear everything.
For targeted cleaning, tap on specific websites to see storage details. This lets you keep login information for important sites while clearing out unnecessary data from others.
Step 2: Clear App Cache And Data
App cache can take up significant storage space on your iPad. Clearing this data helps your device run faster and frees up storage for important files and apps.
Offloading Unused Apps
Offloading apps removes the app while keeping its data. This is helpful when you want to free up space but might use the app again later.
To offload apps:
- Open Settings on your iPad
- Tap General
- Select iPad Storage
- Scroll through your app list
- Tap on an app you want to offload
- Select Offload App
Your iPad can also do this automatically. Go to Settings > App Store and turn on Offload Unused Apps. This feature removes apps you rarely use while saving their documents and data.
You'll know an app was offloaded when you see a cloud icon next to its name on your home screen.
Deleting And Reinstalling Apps
Sometimes you need a completely fresh start. Deleting and reinstalling an app clears all cached data and settings.
To delete an app:
- Press and hold the app icon until a menu appears
- Tap Delete App
- Confirm by selecting Delete
After deleting, reinstall the app from the App Store. This removes all cached images and files associated with the app.
This method works well for social media apps, browsers, and streaming services that build up large caches over time.
Using iPad Storage Analytics
Your iPad provides tools to analyze storage usage and clear cache data.
To access storage analytics:
- Go to Settings
- Tap General
- Select iPad Storage
Here you'll see a color-coded bar showing what's using your storage. The system recommends ways to optimize storage at the top of the screen.
For Safari, go to Settings > Safari > Clear History and Website Data. This removes cached browser data.
Some apps like Photos have their own cache clearing options. In Photos, check the Recently Deleted album and tap Delete All to free up space.
Keep your newly optimized iPad secure with our Magnetic iPad Cases featuring easy attachment and removal while providing elegant, slim protection.
Step 3: Clear System Cache

System cache includes temporary files that your iPad creates to help apps and processes run smoothly. Clearing this cache can help solve performance issues and free up storage space.
Restarting Your iPad
A simple restart can clear temporary system files that might be causing your iPad to slow down. This is the easiest method and should be your first step when troubleshooting.
To restart your iPad:
- Press and hold the top button until the power slider appears
- Drag the slider to turn off your iPad
- Wait about 30 seconds
- Press and hold the top button again until you see the Apple logo
This process clears volatile cached data and refreshes your system memory. It won't delete any of your personal information or important files.
Force Restarting For Deeper Clearing
If your iPad is frozen or unresponsive, a force restart can help clear more stubborn temporary files from memory.
For iPads with Home button:
- Press and hold both the top button and Home button
- Keep holding until you see the Apple logo (about 10 seconds)
- Release both buttons
For iPads without Home button:
- Press and quickly release the volume up button
- Press and quickly release the volume down button
- Press and hold the top button until the device restarts
Force restarting doesn't delete your content but clears temporary system files more thoroughly than a regular restart.
Resetting All Settings
If performance issues persist, resetting all settings is a more powerful option. This keeps your data but removes system-level preferences and cached configurations.
To reset all settings:
- Open the Settings app
- Tap General
- Scroll down and tap Transfer or Reset iPad
- Tap Reset
- Select Reset All Settings
This will erase Wi-Fi passwords, display settings, and other preferences. Your apps and personal data will remain intact, but system caches will be cleared completely.
Note: After resetting, you'll need to reconfigure your preferences, so only use this method when simpler approaches don't work.
Enjoy your faster, clutter-free iPad with our iPad Cases with Stands that provide perfect viewing angles for streaming, video calls, and browsing.
Conclusion: How to Clear Cache on iPad
Knowing how to clear cache on iPad is a simple yet powerful way to maintain your device's performance. Regular cache clearing helps your iPad run smoother, creates more storage space, and resolves many common app issues without requiring technical expertise.
By following these three simple steps, you can keep your iPad running efficiently without visiting a repair shop or purchasing a new device. For more ways to optimize your iPad's performance, check out our guide on How to Keep iPads Cool – another essential maintenance tip for preventing overheating and extending your device's lifespan.
Frequently Asked Questions: How to Clear Cache on iPad
How do I empty my cache on my iPad?
For Safari, go to Settings > Safari > "Clear History and Website Data." Open Chrome, tap three dots > Settings > Privacy > "Clear Browsing Data." For other apps, visit Settings > General > iPad Storage > select app > offload or delete/reinstall.
Should I clear the cache on my iPad?
Clearing cache occasionally frees up storage and fixes loading issues. Monthly clearing is sufficient for maintaining performance. It's an effective first step when troubleshooting slow performance or display problems.
Does clearing the cache make an iPad faster?
Cache files accumulate and consume valuable storage space. Removing these temporary files frees up memory and can improve responsiveness. Performance improvements are most noticeable on older iPads or those with limited storage.
Where is cache memory located on iPad?
Cache is stored in different locations specific to each app. Check space usage in Settings > General > iPad Storage to see how much "Documents & Data" each app uses. Each application manages its cache independently, requiring separate clearing processes.