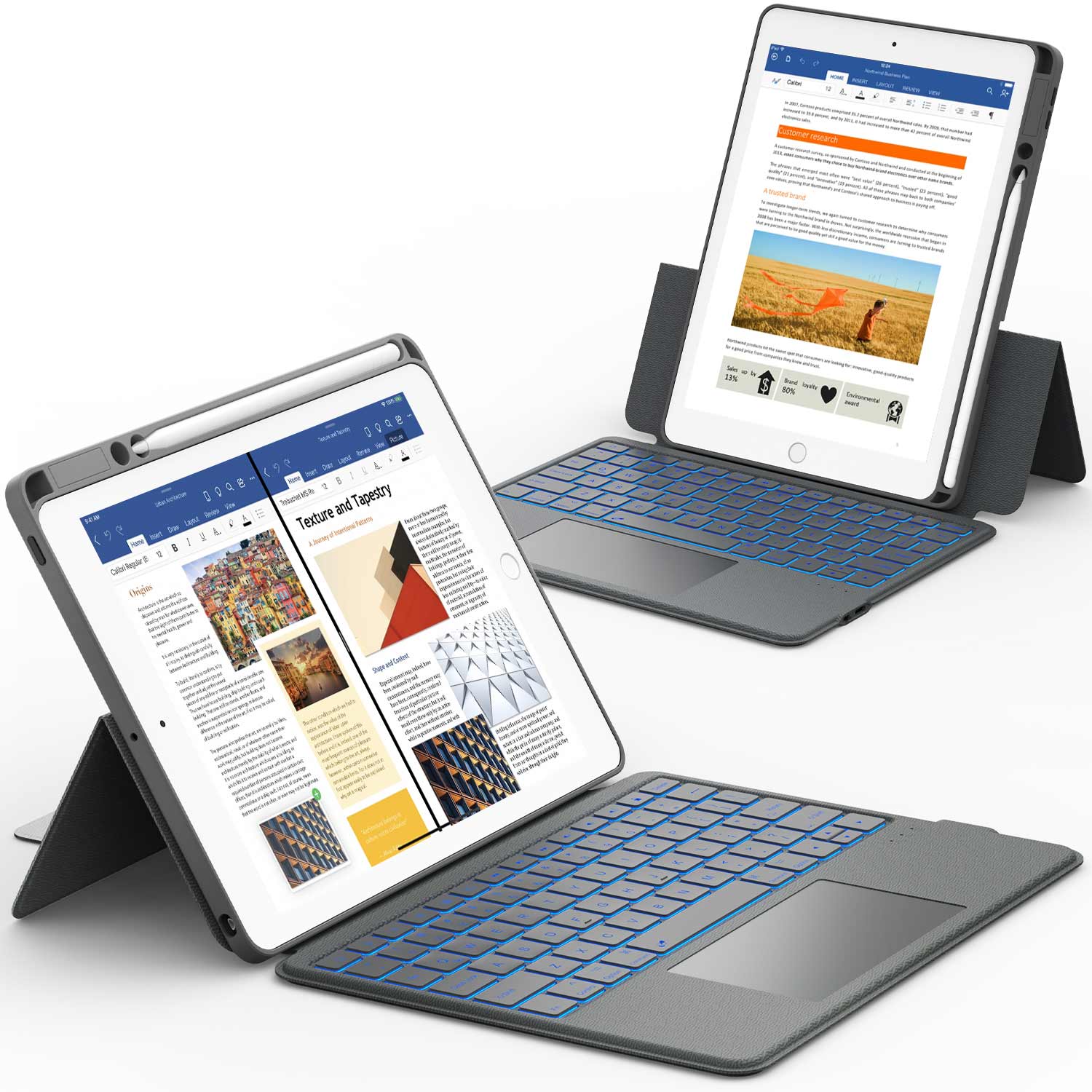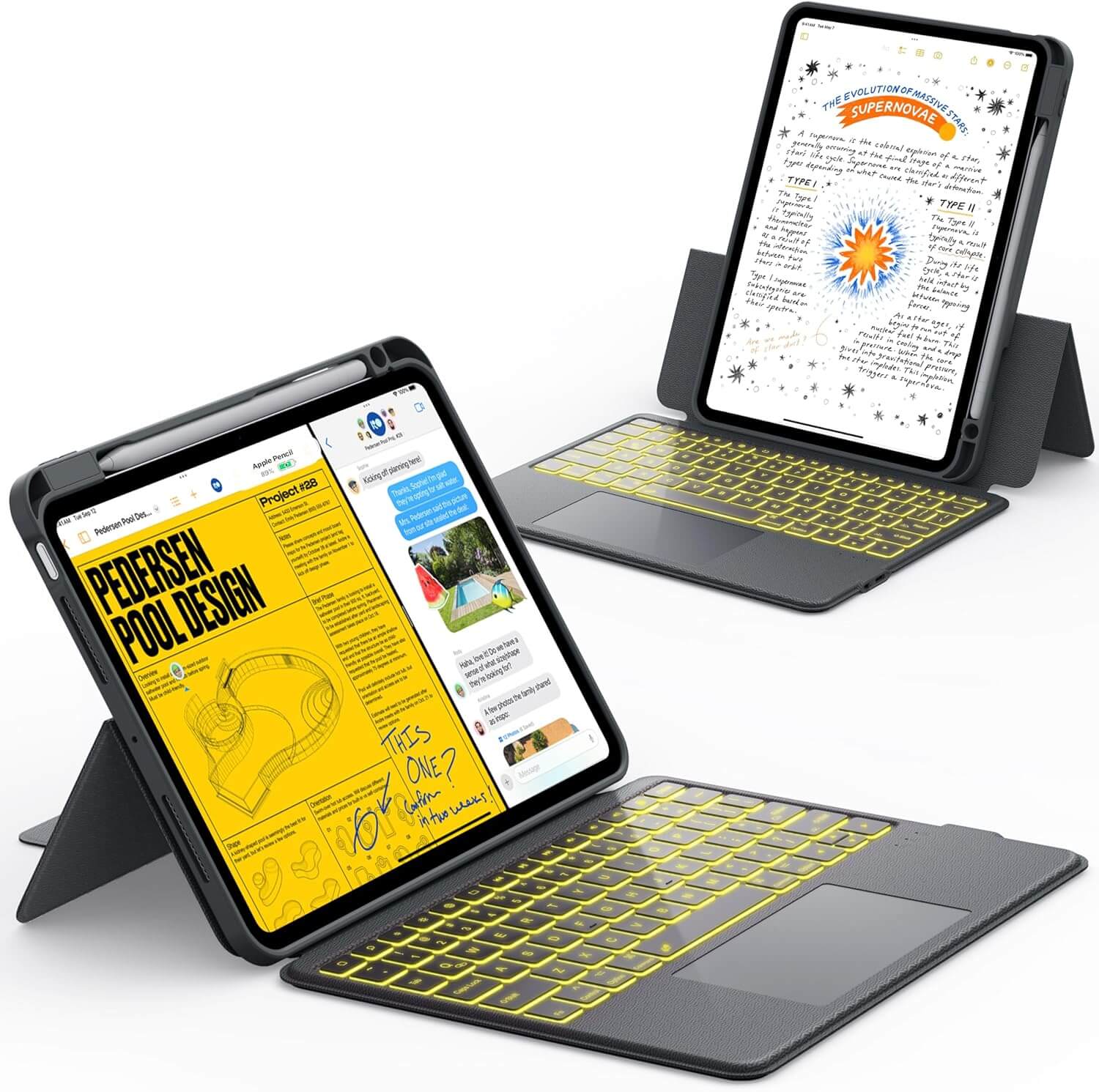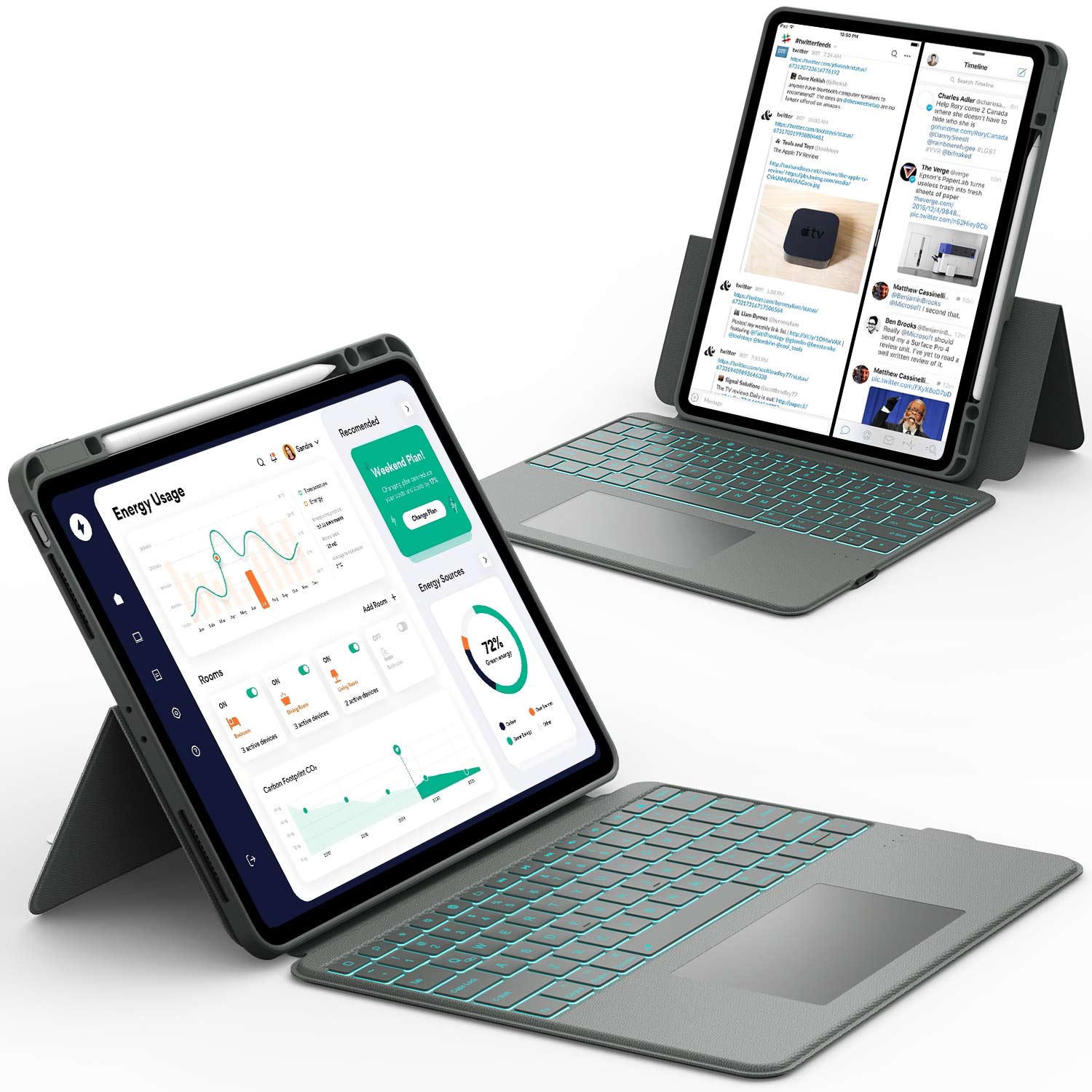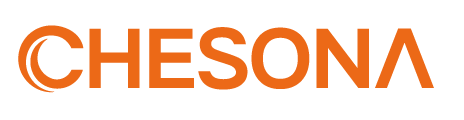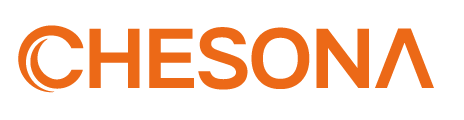iPads have changed a lot; many people now use them for work, school, and more. Can I use a mouse with an iPad with all these new features?
Yes, you can connect a Bluetooth or USB mouse to your iPad and use it just like a computer. Using a mouse can greatly help make your iPad feel more like a laptop.
This guide will explain which iPads support a mouse, how to set it up, and what you can do once it’s connected. It offers helpful tips for new iPad users or those who want to boost their productivity.
Can I Use a Mouse with an iPad? Yes, Here’s What You Need to Know
You can use a mouse with your iPad if it runs iPadOS 13.4 or later. Both older and new iPad models can support mice, including Bluetooth and USB options, letting you navigate easily and improve your workflow.
iPadOS Made It Possible (Since iPadOS 13.4)
Apple first added official mouse support, starting with iPadOS 13.4. Before this update, you could only use Touch and Apple Pencil, but now you have more control options.
Here’s what this update allowed:
- Connect both Bluetooth mice and wired mice (using adapters).
- Use typical mouse functions: left/right clicks, scrolling, and dragging items.
- Adjust pointer speed, color, and size in Settings for better visibility.
- Enjoy system-wide support, so most apps recognize your mouse.
You only need to pair your mouse through Bluetooth or plug it in with an adapter.
Which iPads Support Mouse Input?
Almost every modern iPad can use a mouse if it’s updated to iPadOS 13.4 or newer. Supported models include:
- iPad Pro (all models)
- iPad Air (3rd generation and newer)
- iPad (5th generation and newer)
- iPad mini (5th generation and newer)
If you are not sure which version your iPad is running, follow these steps:
- Open the Settings app.
- Tap General > About.
- Check the “Software Version.” If it says 13.4 or later, your iPad can use a mouse.
Ensure you update your device to the latest version for the best support.
What Type of Mouse Can You Use with an iPad?
You have many choices for mice to use with your iPad:
- Bluetooth mice: Pair wirelessly in the Settings app for easy use.
- USB mice: Plug them into your iPad using a USB or USB-C to Lightning adapter if it has a Lightning port, or plug them into your iPad directly if it uses USB-C.
- Trackpads: Supported trackpads include the Apple Magic Trackpad and some third-party options.
Popular brands that work well include Apple Magic Mouse, Apple Magic Trackpad, and several models from Logitech. Many generic Bluetooth or USB mice also work fine. Features like scrolling, pointer adjustments, and right-click functions are usually supported.
📌Also Read: How to Connect Keyboard to iPad: Guide for All Types
Types of Mice Compatible With iPad

You can use a variety of mice with your iPad, including Bluetooth, wireless, and even some wired models. Each type works a little differently, so it helps to know what best suits your needs.
Bluetooth Mouse Compatibility
Bluetooth mice are the easiest and most popular option for iPads.
- Most iPads running iPadOS 13.4 or later support Bluetooth mice.
- Popular options include the Apple Magic Mouse and many models from Logitech and other trusted brands.
-
Always check that the mouse is labeled “Bluetooth” and “iPad compatible.”
These mice connect directly through your iPad’s Bluetooth settings. - The iPad's settings allow you to adjust features like left and right click, scrolling, and pointer speed.
- Some advanced mouse features may not work on iPad.
Important note: Wireless mice that use a USB receiver (dongle) are not the same as Bluetooth mice. They usually need a USB port, which most iPads do not have
Using a Wired Mouse with iPad
You can also use a wired mouse, but you’ll need the right adapter.
- Newer iPads use a USB-C port. Older models use a Lightning port.
- You may need a USB-C to USB adapter or a Lightning to USB adapter (often called a "camera adapter").
- Once connected, the iPad usually recognizes the mouse automatically.
- Basic functions like left and right click typically work.
- Advanced features (like extra buttons or custom settings) might not be supported.
- Some wired mice need more power and may not work properly with iPads.
Tip: A Bluetooth mouse is usually a better choice if you want a simpler setup without adapters.
Trackpad and Magic Mouse Integration
Apple’s Magic Mouse and Magic Trackpad offer the best experience for iPad users.
- Both connect via Bluetooth and work smoothly with most iPads.
- The Magic Mouse supports natural scrolling and tap-to-click.
- The Magic Trackpad supports extra gestures like pinch-to-zoom, swiping, and more.
- These gestures make navigating the iPad easier and more intuitive.
- You can adjust tracking speed gestures and click settings in the iPad settings menu.
Note: Third-party trackpads or mice may not support these advanced gestures.
Pairing an External Mouse
Pairing a mouse with your iPad is simple for Bluetooth and wired models. For Bluetooth:
- Open your iPad’s Settings app.
- Tap Bluetooth and make sure it’s turned on.
- Turn on your Bluetooth mouse and set it to pairing mode.
- Select the mouse from the list of devices.
For a wired mouse, just connect it using a compatible adapter. The pointer should appear on your iPad.
After pairing, you can adjust settings like pointer size, color, and tracking speed. These are found in Settings > Accessibility > Touch > AssistiveTouch. Setup options for extra buttons or gestures depend on your mouse model and iPad compatibility.
If you have connection issues, check that your iPad and mouse firmware are up to date and that Bluetooth is enabled. If you are still having problems, restarting both devices often helps.
📌Also Read: What Is the Difference Between an iPad Case and an iPad Cover?
Can I Use a Mouse with an iPad for Everyday Tasks and Productivity?
Yes, you can use a mouse with an iPad for everyday tasks and productivity. This can make it easier to control your device, get work done faster, and use apps in new ways. Many people connect a mouse for better navigation, more precise editing, and a desktop-like experience.
Navigation and Multitasking Made Easier
Using a mouse on your iPad brings precise pointer support. You’ll see a small circular pointer highlighting clickable areas as you move it around. This makes tapping small buttons or links much easier than just your finger.
Gestures are also supported. With a mouse, you can right-click to open context menus or use scroll wheels to move through documents and web pages. Some mice even let you program extra buttons for quick actions.
App switching feels faster, too. You can move the pointer to the Dock, open the App Switcher, and smoothly drag and drop items between split-screen apps. This helps you multitask without lifting your hands from your accessories.
Customize Your Mouse Settings on iPad
You can adjust how your mouse feels and looks on your iPad. Go to Settings > Accessibility > Pointer Control to get started. Here’s what you can change:
- Tracking speed: Make the mouse pointer move slower or faster across the screen.
- Pointer size: Choose a bigger or smaller pointer to fit your needs.
- Pointer color: Pick a color for better visibility.
You can also enable or disable pointer animations or hide the pointer automatically after a few seconds. These options are helpful if you want your mouse experience to feel more personal and easier to see.
Use a Mouse for Drawing, Editing, or Remote Work
A mouse can help you with creative and professional tasks. In design apps, you can select objects, use drawing tools, or make precise edits that are hard to do with touch. An Apple Pencil works best for some art, but a mouse adds accuracy for selecting layers or menus.
For office work, using a mouse with apps like Microsoft Word, Excel, or Google Docs lets you highlight text, copy, paste, and navigate spreadsheets easily. Remote desktop apps, such as Microsoft Remote Desktop or TeamViewer, also work better with a mouse since many of these apps mirror a traditional PC experience where mouse support is key.
Use a Mouse with a Keyboard or Trackpad for a Desktop-Like Setup
You can pair your mouse with a keyboard or trackpad to make your iPad feel more like a desktop computer. This setup is great for typing, editing, or managing files more easily.
Popular accessory options include:
- Apple Magic Keyboard – Comes with a built-in trackpad and keyboard for smooth multitasking.
- Third-party Bluetooth keyboards and mice – Many work well with iPads and offer similar features at a lower cost.
- iPad stands or keyboard cases – These give better angles for typing and using a mouse at the same time.
Using these tools together allows you to run apps side-by-side, use keyboard shortcuts, and control your iPad more precisely with a mouse. It turns your iPad into a powerful tool for daily tasks and work.
Try the Chesona Keyboard Case with Multi-Touch Trackpad – It includes a smooth, built-in trackpad that supports multi-touch gestures made for iPadOS. You can swipe, scroll, and switch apps easily with your fingertips, all while typing on a full keyboard.
Keyboard Case with Trackpad for iPad You May Also Like
How to Connect a Mouse to Your iPad: Step-by-Step Guide

Connect a mouse to your iPad using Bluetooth or a wired USB connection. Both setups are quick and make navigation easier and faster.
For Bluetooth Mouse Users
Start by making sure your Bluetooth mouse has fresh batteries or is charged. Turn on the mouse and activate its pairing or discovery mode. This usually means holding down a button until a light starts blinking.
On your iPad, open the Settings app. Tap Bluetooth to see a list of available devices. Your mouse should appear under “Other Devices.” Tap the mouse’s name to pair.
While your iPad finishes connecting, you may see a message or a spinning icon. When the mouse connects, a pointer will appear on the screen. Your mouse is now ready to use.
For Wired USB Mouse Users
A wired mouse can also be used with an iPad. If your iPad has a USB-C port, you’ll need a USB-C to USB adapter, or a Lightning to USB adapter if it uses the Lightning port.
Connect the adapter to your iPad. Then, plug your mouse’s USB cable into the adapter. Your iPad should recognize the mouse immediately, and you should see a cursor appear on-screen. No extra setup or drivers are needed for most standard mice.
If your mouse does not seem to work, ensure the adapter is connected firmly. If you still have problems, try using a different mouse.
Adjust Settings and Shortcuts for Better Performance
To get more from your mouse, adjust its settings for comfort and convenience:
- Go to Settings > Accessibility > Touch > AssistiveTouch to change pointer speed and enable extra features.
- You can enable right-click (secondary click) to open context menus, making it similar to using a computer mouse.
- Assign actions to any extra buttons your mouse may have. For example, you can set one to return to your Home screen.
- Change pointer color and size for better visibility.
Review these settings to make your mouse work just the way you like. Adjustments help you get faster and more accurate control when using your iPad.
📌Also Read: Do Apple Pencils Work on All iPads? Compatibility Guide
Conclusion
You can use a mouse with your iPad. The setup is simple. Depending on your mouse and iPad model, connections can be made with Bluetooth or a USB cable.
Adding a mouse lets you control your iPad with more precision. This can simplify tasks like document editing, design, and web browsing.
Connecting a mouse makes your iPad function more like a laptop. This change is beneficial for work, study, and multitasking.
Why use a mouse with your iPad?
- Better control for detailed tasks
- Less hand movement, which helps prevent strain
- Faster navigation, especially when using many apps
Most iPads with iPadOS 13 or later support mouse devices. You don’t need special technical skills to set it up.
Ready to get more done on your iPad?
Connect a mouse today and enjoy more straightforward navigation, better control, and a smoother experience.
Don’t forget to check out our keyboard case collection with built-in trackpads for even more productivity:
- Keyboard Cases for iPad Pro 9.7 (2025)
- Keyboard Cases for 10th Generation iPad
- Keyboard Cases for Samsung S9 Tablets
These cases help you type, scroll, and work anywhere with ease.
Frequently Asked Questions
You can connect a mouse to an iPad, but not every mouse works the same way. The mouse functions on an iPad differ from using one on a computer.
Can I use any mouse with an iPad?
No, not all mice are supported by the iPad. Most Bluetooth mice will work, especially Apple’s Magic Mouse and Magic Trackpad. Some third-party Bluetooth mice are also compatible. Older wired mice or non-Bluetooth mice usually do not work.
Can I right-click on an iPad with a mouse?
Yes, you can right-click by pressing the right mouse button. This usually opens a context menu, similar to right-clicking on a computer. The options might look different than those on a Mac or PC.
Does a mouse work with all apps on the iPad?
Most standard apps support basic mouse functions. However, a few apps may not fully support all mouse features. For example, some games or drawing apps are designed mainly for touch input and may not respond the same way to a mouse.
Is it worth using a mouse with an iPad?
Using a mouse can make tasks like editing documents, browsing the web, or working with spreadsheets easier. If you use your iPad for productivity, a mouse may help you work faster. If you primarily use your iPad for watching videos or reading, you may not need one.
Can a mouse control an iPad?
Yes, you can control almost all parts of the iPad interface with a compatible mouse. You can open apps, scroll, and select items on the screen. The pointer looks different than a computer mouse but works similarly.
Do I need any apps to use a mouse with an iPad?
You do not need to install any special apps to use a mouse. Everything you need is built into iPadOS. You only need to pair the mouse in the Bluetooth settings and adjust your pointer settings if required.