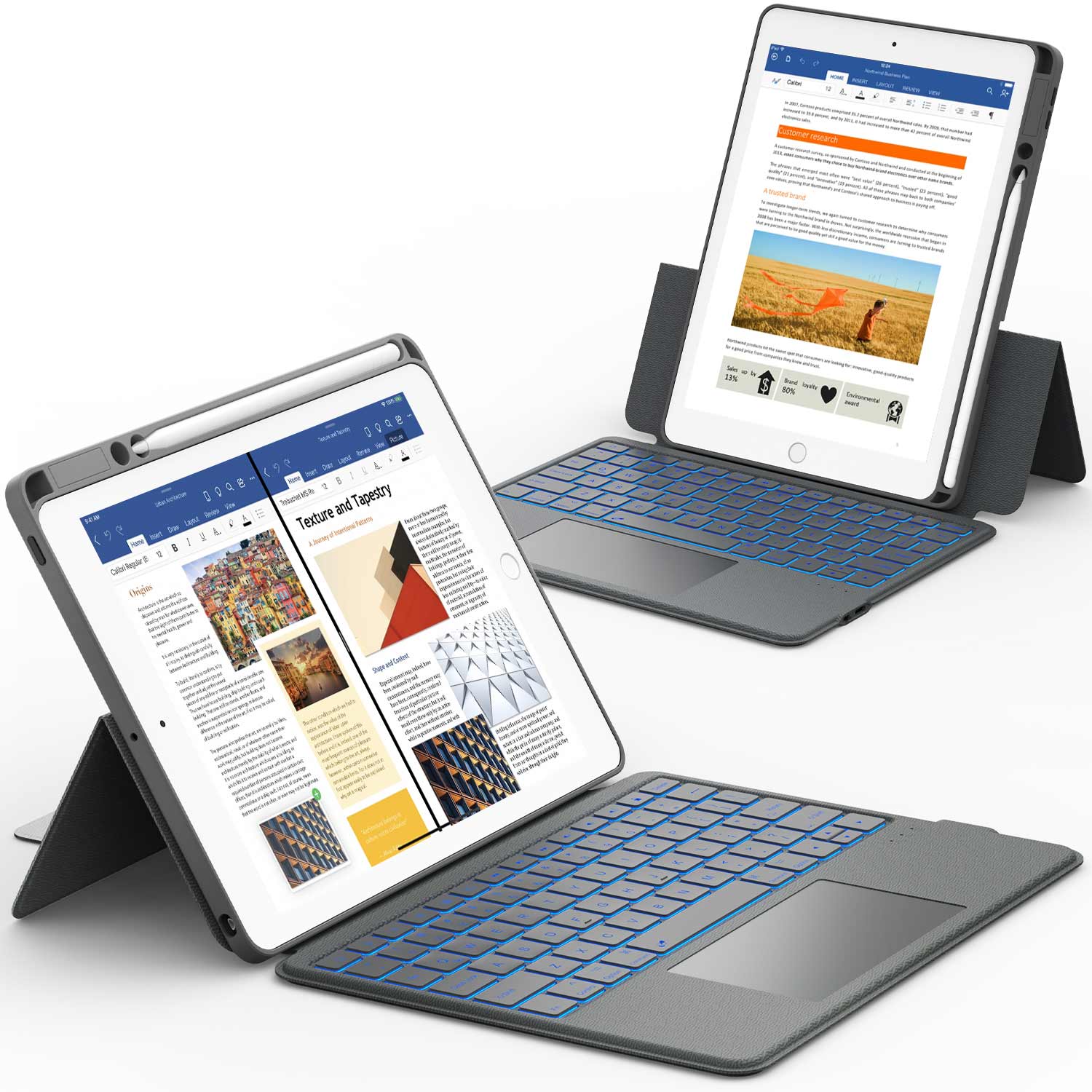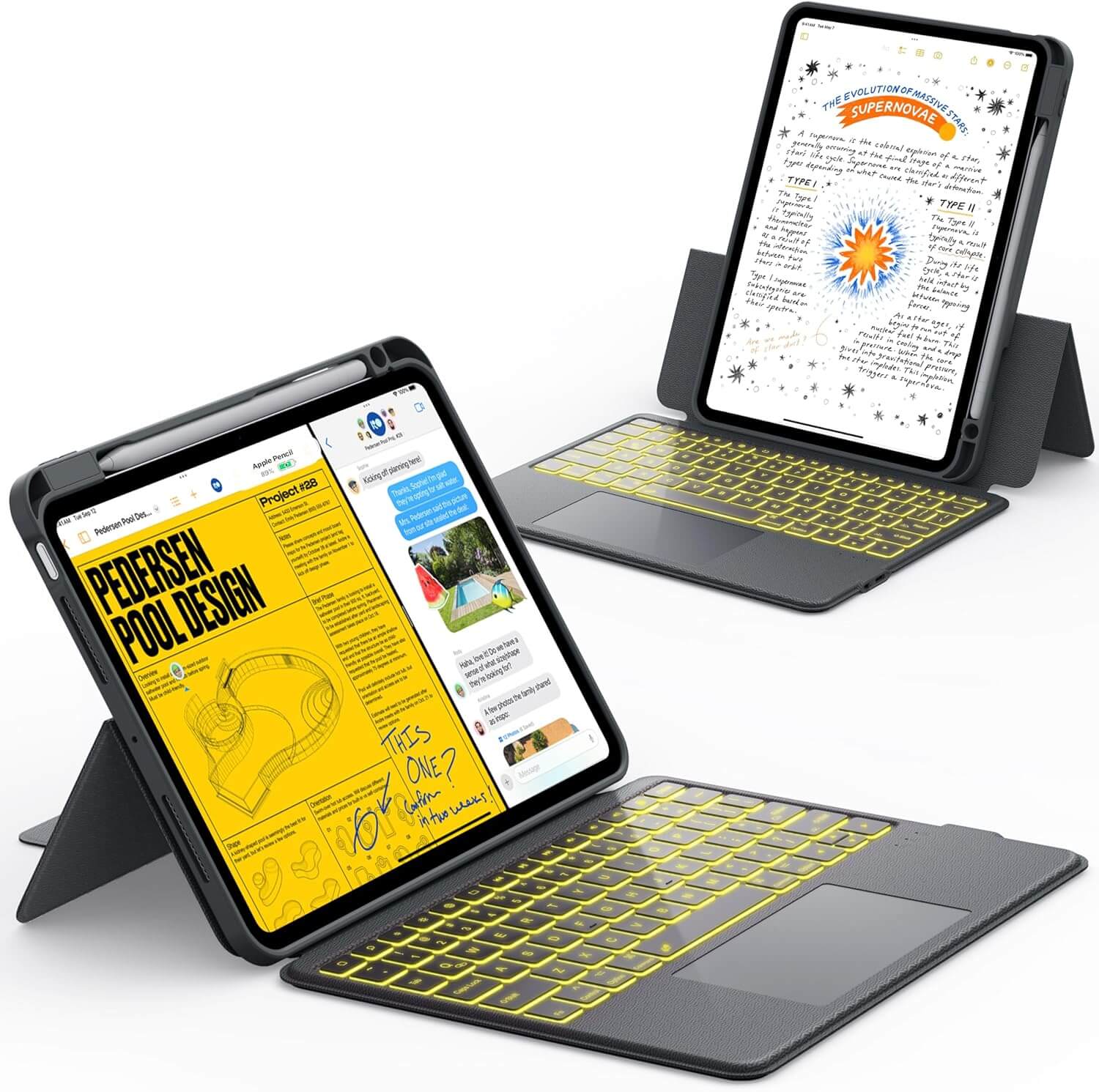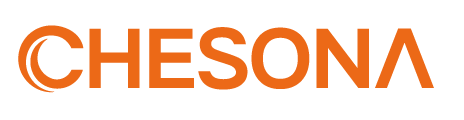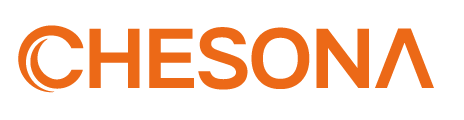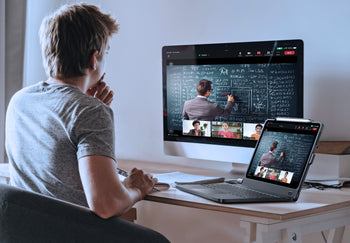Choosing the right iPad for drawing can be a bit daunting. With so many options on the market, each with its own set of features and price tags, it’s important to know what to look for. Whether you're a seasoned artist or just starting out, the right iPad can really enhance your drawing experience. This guide will break down the key factors to consider when figuring out how to choose the best iPad for drawing, so you can find the perfect fit for your creative needs.
Key Takeaways
- Look for a larger screen for more drawing space.
- Choose an iPad with a powerful chip for smooth performance.
- Make sure your iPad works with the Apple Pencil you want.
- Consider your budget and look for deals.
- Think about what type of drawing you’ll be doing.
Key Features To Consider For Drawing

Choosing an iPad for drawing? It can feel like a lot. There are a few things that really matter, and focusing on these will help you pick the right one for you.
Screen Size and Display Quality
Screen size is a big deal. Think about how much space you want to draw on. A bigger screen is nice, but it also makes the iPad less easy to carry around. I like the 11-inch or 12.9-inch iPads. The regular iPad is just too small for me, but some artists love the iPad mini for sketching. Also, look at the display quality. A screen with ProMotion tech (that's the 120Hz refresh rate) makes drawing feel super smooth.
Processing Power and Chip
Newer iPads have faster chips, and that means they can handle more complex stuff without slowing down. Drawing isn't usually too hard on an iPad, so this isn't the most important thing. But, if you're working with really big files or want to do other things like video editing, then a faster chip is a good idea.
Stylus Compatibility
Make sure the iPad works with the Apple Pencil you want. There are a few different Apple Pencils, and they don't all work with every iPad. The Apple Pencil Pro is the best, then the Apple Pencil 2. The USB-C Apple Pencil is okay if you're on a budget.
When picking an iPad for drawing, think about what you'll be using it for. A bigger screen and faster chip are nice, but they also cost more. If you're just starting out, you might not need the most expensive iPad.
Understanding Different iPad Models

Choosing the right iPad for drawing involves understanding the strengths of each model. Apple offers a range of iPads, each designed to cater to different needs and budgets. From the powerhouse iPad Pro to the budget-friendly standard iPad, knowing their differences is key to making the right choice.
iPad Pro: Best for Professionals
The iPad Pro is the top-tier choice for professional artists and designers. It boasts the most advanced features, including the fastest processors and the best displays. If you need maximum performance for demanding tasks like large-canvas digital painting or complex graphic design, the iPad Pro is the way to go. The best iPad for artists often means the iPad Pro, especially the larger 12.9-inch model, though the 11-inch offers more portability.
The iPad Pro's ProMotion display, with its adaptive refresh rate, makes every stroke feel incredibly responsive and natural. This is a huge advantage for artists who need precision and control.
Here's a quick look at why the iPad Pro stands out:
- Unmatched processing power for demanding apps.
- ProMotion display for fluid drawing.
- Available in larger screen sizes.
iPad Air: Best Mid-Range Option
The iPad Air strikes a balance between performance and price, making it a popular choice for many artists. It offers plenty of power for most drawing apps and has a beautiful display. The iPad Air is compatible with the Apple Pencil 2, which attaches magnetically for charging and storage. It's a great option if you want a high-quality drawing experience without the premium price tag of the Pro. The iPad Air hits the sweet spot for many users.
Consider these points about the iPad Air:
- Excellent performance for digital art.
- High-quality display.
- More affordable than the iPad Pro.
Standard iPad: Budget-Friendly Choice
For artists on a budget, the standard iPad is a solid choice. While it may not have all the bells and whistles of the Pro or Air, it's still a capable device for drawing and sketching. It supports the first-generation Apple Pencil, which is a good option for handwritten notes. The standard iPad is a great entry point into the world of digital art. The entry-level iPad is the iPad (9th generation).
Here's what to keep in mind about the standard iPad:
- Most affordable iPad option.
- Supports the first-generation Apple Pencil.
- Good for basic drawing and sketching.
Choosing the Right Apple Pencil
The Apple Pencil is what really unlocks the drawing potential of an iPad. But with a few different models available, it can be tricky to figure out which one is the best fit for you. It's not just about picking the newest one; compatibility with your specific iPad model is key. Let's break down the options:
Apple Pencil Pro: Top Choice for Artists
The Apple Pencil Pro is the most advanced option, packed with features that serious artists will appreciate. It boasts squeeze gestures, a gyroscope for rotation detection, and haptic feedback. These features allow for a more intuitive and immersive drawing experience. However, it's only compatible with the latest iPad Pro models, so keep that in mind. If you want the best Apple Pencil Pro experience, you'll need to invest in a compatible iPad.
Apple Pencil 2: Great for Most Users
The Apple Pencil 2 is a fantastic all-around choice for most digital artists. It offers excellent pressure sensitivity and tilt recognition, which are crucial for creating varied line weights and shading. Plus, it magnetically attaches to the side of compatible iPads for wireless charging and storage, which is super convenient. It works with a range of iPads, including iPad Pro, newer iPad Air, and iPad mini models. Here are some of its features:
- Pressure sensitivity for varied line weights
- Tilt recognition for shading
- Magnetic attachment and wireless charging
- Double-tap gesture for tool switching
USB-C Apple Pencil: Affordable Alternative
If you're looking for a more budget-friendly option, the USB-C Apple Pencil is a solid choice. It offers good performance for basic drawing and note-taking tasks. While it lacks some of the advanced features of the Pro and 2nd generation models, like pressure sensitivity, it still provides a precise and responsive drawing experience. It connects via USB-C for charging, making it compatible with a wide range of devices. It's a great option if you're just starting out or don't need all the bells and whistles. It's a good way to get Apple Pencils compared without breaking the bank.
Choosing the right Apple Pencil depends on your budget, the iPad model you own, and the features you need. Consider what's most important for your workflow and choose accordingly.
Optimizing Your Drawing Experience

So, you've got your iPad and Apple Pencil ready to go? Awesome! But there's more to it than just opening Procreate and starting to draw. Let's talk about how to really make the most of your setup and create a smooth, efficient workflow. It's all about tweaking things to fit your style.
Adjusting Settings for Better Performance
First things first, dive into your iPad's settings. Palm rejection is your best friend – make sure it's properly configured in your drawing app to avoid those annoying accidental marks. Customize the Apple Pencil's double-tap feature if you're using one that supports it; setting it to switch between your pen and eraser can save a ton of time. Also, play around with the pressure sensitivity settings in your drawing app to find what feels most natural to you. These little tweaks can make a huge difference in your overall experience. Don't forget to check out artist-optimized iPad cases for better ergonomics.
If you're managing multiple tasks like responding to emails, editing text, or switching between design tools, pairing your iPad with a lightweight keyboard case can really boost productivity. A good keyboard—especially one with shortcut support—makes multitasking seamless and can help keep your workflow smooth when you're balancing drawing with other creative tasks.
Organizing Your Digital Workspace
Think of your iPad like your physical art studio – you wouldn't just throw all your supplies into a pile, right? Create folders for different projects, sketches, and resources. Use cloud storage (like iCloud or Dropbox) to back up your work regularly; you don't want to lose hours of progress because of a technical glitch. Consider using a project management app like Trello or Asana to keep track of your deadlines and tasks, especially if you're working on multiple projects at once. A clean, organized workspace equals a clear, focused mind.
If you are organizing a large amount of work or conducting serious file management, this Armor Dock keyboard case can help you expand the memory of your iPad. It turns your iPad into a device that is more like a laptop.
Learning Shortcuts for Efficiency
Most drawing apps are packed with time-saving shortcuts. Seriously, take the time to learn them! Whether it's keyboard shortcuts (if you're using a keyboard), touch gestures, or custom quick actions, mastering these can significantly speed up your workflow. For example, in Procreate, a two-finger tap undoes your last action, and a three-finger tap redoes it. Find the shortcuts that you use most often and make them second nature. You'll be amazed at how much time you save. Also, consider using a 12.9-inch iPad Pro for a larger canvas.
Think about how professional artists work. They don't waste time fumbling around with menus or searching for tools. They have their workspace dialed in, their settings optimized, and their shortcuts memorized. That's what allows them to focus on the creative process and produce amazing work. You can do the same!
Drawing Styles and iPad Recommendations

Choosing the right iPad isn't just about specs; it's about how you plan to use it. Different drawing styles benefit from different iPad models. Let's break down some common styles and the iPads that suit them best.
Best iPad for Digital Painting
For digital painting, you want a large screen and plenty of processing power. The iPad Pro 12.9-inch is the top choice. Its expansive display gives you room to work on intricate details, and the powerful chip handles large canvases with multiple layers without breaking a sweat. The iPad Air is also a solid performer, but if you're doing professional-level work, the Pro is worth the investment. Consider the iPad Pro models for the best experience.
Ideal iPad for Sketching
Sketching is more about portability and quick ideas. The iPad Air shines here. It's powerful enough to handle most sketching apps, but it's also light and easy to carry around. The iPad mini can also work, but the smaller screen might feel cramped for some. The standard iPad is a decent budget option, but the Air's better screen and processor make it a worthwhile upgrade. Responsiveness is key for sketching.
Recommended iPad for Graphic Design
Graphic design demands a balance of power and precision. The iPad Pro models are ideal, especially if you're working with demanding software like Adobe Illustrator. The ability to connect to external displays is also a huge plus when presenting work to clients. The iPad Air can handle some graphic design tasks, but the Pro's extra power and ProMotion display make a noticeable difference. You'll want to explore the best mid-range option for graphic design.
Ultimately, the best iPad for drawing depends on your individual needs and budget. Consider what's most important to you – screen size, processing power, portability – and choose accordingly. Don't be afraid to start with a more affordable model and upgrade later as your skills and needs evolve. You can even find a drawing experience that fits your budget.
Budget Considerations When Choosing an iPad
Choosing an iPad for drawing involves balancing features and cost. It's easy to get caught up in the latest tech, but understanding your budget is the first step. Let's break down the financial aspects to help you make a smart choice.
Understanding Price Ranges
iPad prices vary significantly depending on the model, storage capacity, and features. The iPad Pro sits at the high end, offering top-tier performance and features, while the iPad Air provides a balance of performance and price. The standard iPad is the most affordable option, suitable for those on a tighter budget. The iPad mini, while powerful, also has a specific price point due to its size. Consider these price ranges:
- iPad Pro: $800 - $2000+
- iPad Air: $500 - $900
- Standard iPad: $350 - $500
- iPad mini: $500 - $700
These are just starting prices, and adding accessories like the Apple Pencil Pro or a keyboard will increase the overall cost. Think about how much storage you really need. Cloud storage is an option, so you might not need to max out the internal storage.
Finding Deals and Discounts
Finding deals can significantly lower the cost of an iPad. Here are some strategies:
- Check for refurbished models: Apple offers certified refurbished iPads at a discount. These devices are tested and come with a warranty.
- Look for sales events: Major retailers often have sales during holidays or back-to-school season. Keep an eye out for these opportunities.
- Consider older models: Previous generation iPads can still be excellent for drawing and are often available at reduced prices. Just make sure they support the Apple Pencil 2 you want to use.
- Trade-in programs: Apple and other retailers offer trade-in programs where you can exchange your old devices for credit towards a new iPad.
Don't forget to check educational discounts if you're a student or teacher. Apple offers special pricing for education, which can save you a good amount of money.
Evaluating Long-Term Value
Consider the long-term value of your iPad investment. While a cheaper model might seem appealing initially, it may not meet your needs in a few years. Think about:
- Longevity: How long do you expect to use the iPad? Investing in a more powerful model might be worth it if you plan to use it for several years.
- Software updates: Apple provides software updates for several years, but older models may eventually stop receiving them. This can impact performance and security.
- Resale value: iPads generally hold their value well. If you plan to upgrade in the future, a higher-end model might fetch a better resale price.
Ultimately, the best iPad for drawing is the one that fits your budget and meets your needs. Don't overspend on features you won't use, but also don't skimp on performance if you plan to use the iPad for serious art creation. If you are looking for the best budget iPads for Procreate, there are many options to consider.
Making the Most of Your iPad for Drawing
So, you've picked out your iPad and Apple Pencil. Awesome! Now it's time to really dial in your setup and workflow to get the most out of your digital art experience. It's not just about having the right tools; it's about knowing how to use them effectively.
Tips for Enhancing Your Workflow
- Customize your control center. Quick access to things like screen recording, brightness, and volume can save you a ton of time. I always add a shortcut to my favorite drawing app too.
- Use gestures! Most drawing apps have gesture controls for undo, redo, and other common actions. Learning these can seriously speed up your process. For example, in Procreate, a two-finger tap is undo, and a three-finger tap is redo. Super handy!
- Experiment with different brush settings. Don't just stick with the defaults. Tweak the size, opacity, and texture to find what works best for your style. You can even download custom brushes or create your own.
I found that taking a little time to set up my iPad exactly how I like it made a huge difference in my productivity. It's all about minimizing distractions and making the tools work for you, not the other way around.
Maintaining Your Device
Keeping your iPad in good shape is key for a smooth drawing experience. Here's what I do:
- Clean the screen regularly. Fingerprints and smudges can be distracting, especially when you're working on fine details. A microfiber cloth works great.
- Manage your storage. Drawing files can take up a lot of space, especially if you're working with multiple layers. Regularly back up your work to iCloud or an external drive, and delete any old files you don't need. Most artists should get at least 256GB storage.
- Protect your screen. A screen protector can prevent scratches and cracks. Some artists prefer matte screen protectors because they add a bit of texture that makes drawing feel more like paper.
Exploring Drawing Apps
There are tons of amazing drawing apps out there, each with its own strengths and weaknesses. Here are a few of my favorites:
- Procreate: This is probably the most popular drawing app for iPad, and for good reason. It's packed with features, has a great interface, and is relatively affordable.
- Adobe Fresco: If you're already an Adobe Creative Cloud subscriber, Fresco is a great option. It integrates seamlessly with other Adobe apps and has some really cool live brushes that mimic the look and feel of real paint.
- Clip Studio Paint: This app is popular among comic book artists and illustrators. It has a ton of features specifically designed for creating comics, like panel tools and perspective rulers.
Don't be afraid to try out a few different apps to see which one you like best. Most offer free trials, so you can test them out before committing to a purchase. The right artist-optimized iPad cases can also improve your drawing experience.
Final Thoughts on Choosing Your Drawing iPad
In the end, picking the right iPad for drawing really comes down to what fits your style and needs. Think about how you plan to use it—whether you want a big screen for detailed work or something smaller for sketching on the go. Also, consider your budget; there are solid options at various price points. Don't forget about the Apple Pencil, too, since it can make a big difference in your drawing experience. Take your time, weigh your options, and you'll find the iPad that helps you create your best art.
Frequently Asked Questions
What should I look for in an iPad for drawing?
When choosing an iPad for drawing, consider the screen size, display quality, processing power, and stylus compatibility.
Which iPad model is best for professional artists?
The iPad Pro is the best choice for professional artists due to its large screen, powerful processor, and excellent stylus support.
Is the iPad Air a good option for drawing?
Yes, the iPad Air is a great mid-range option for drawing, offering good performance and display quality at a more affordable price.
What is the difference between Apple Pencil 1 and Apple Pencil 2?
Apple Pencil 2 has better features like wireless charging and a double-tap function, making it more convenient for artists.
How can I improve my drawing experience on an iPad?
To enhance your drawing experience, adjust your settings, organize your workspace, and learn shortcuts in your drawing apps.
Are there budget-friendly iPads for drawing?
Yes, the standard iPad is a budget-friendly option that still works well for drawing, especially for beginners.