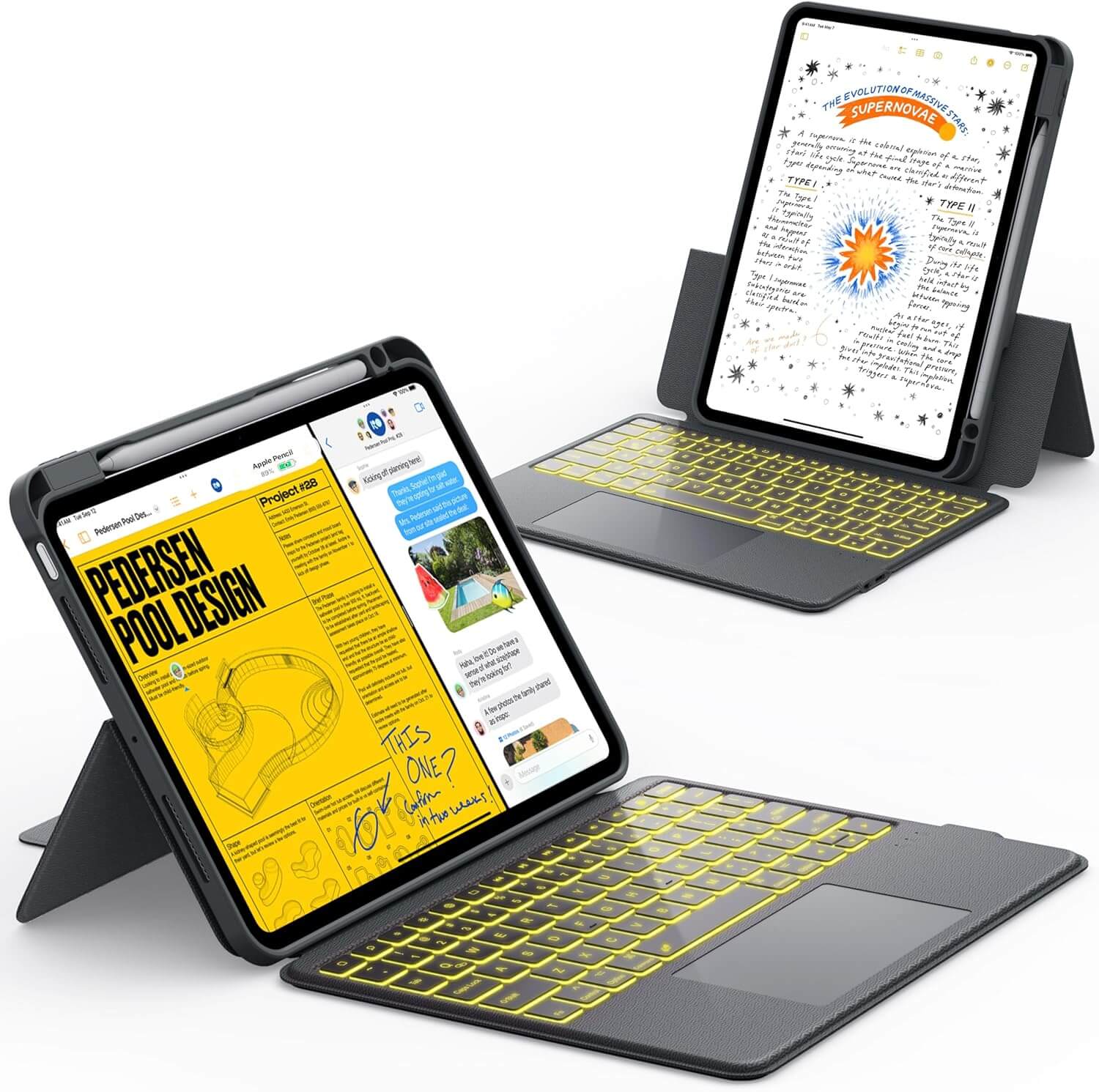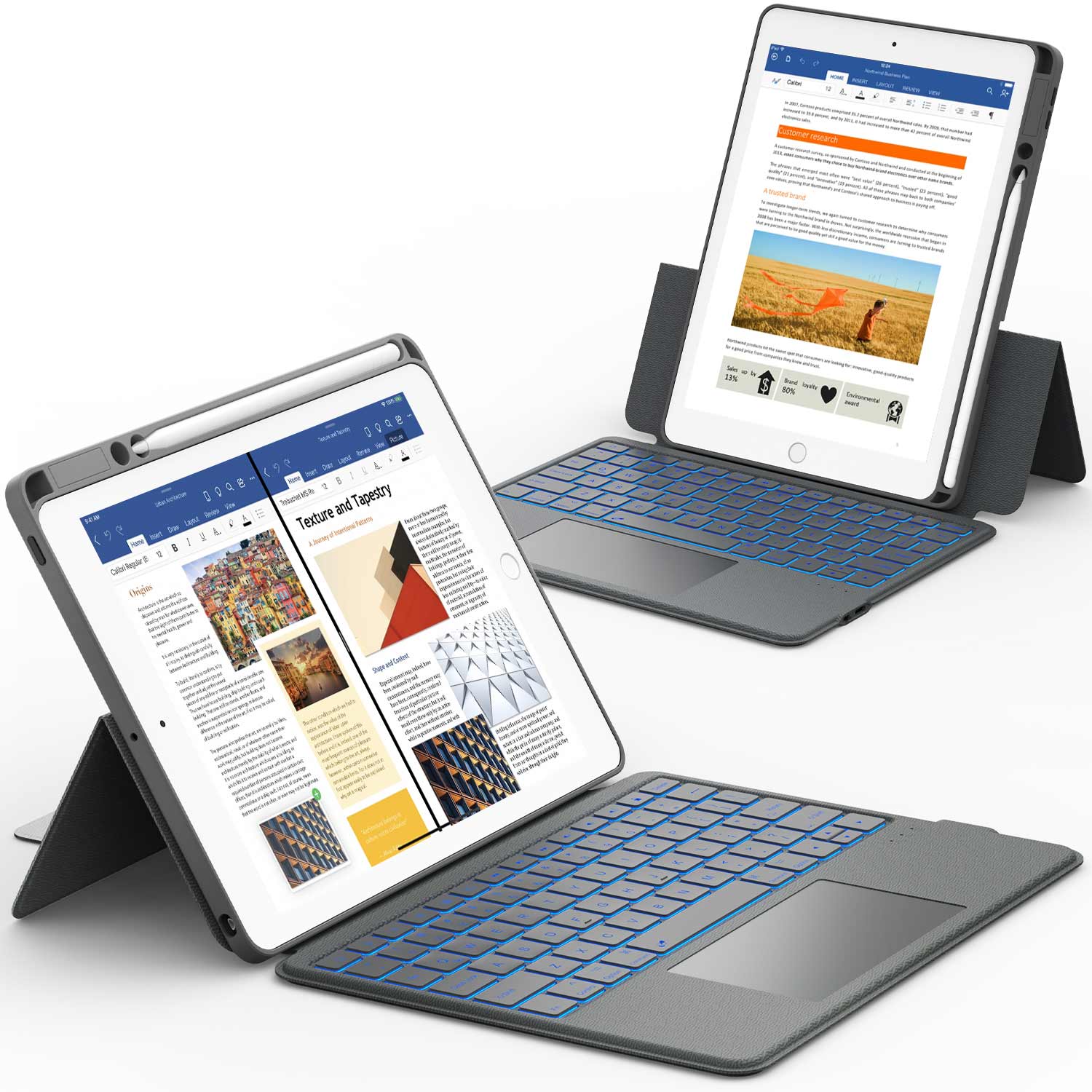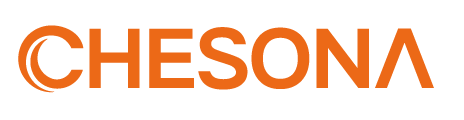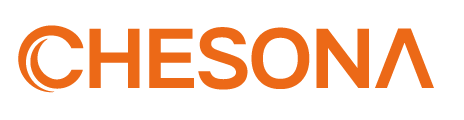Wondering how to sync your iPhone and iPad? Keeping your Apple devices in harmony makes your digital life much smoother and more productive.
When your iPhone and iPad talk to each other, you can start tasks on one device and finish on another without missing a beat. Your photos, messages, notes, and apps stay perfectly updated across both screens.
Whether you're using iCloud wirelessly or connecting to a computer, this guide will walk you through every syncing method step-by-step. No more frustration from missing data or duplicate files!
Read on to discover the easiest ways to keep your Apple devices perfectly in sync!
Understanding iCloud: The Easiest Way to Sync iPhone and iPad
iCloud is Apple's cloud service that keeps your devices in perfect harmony. When you set up iCloud on both your iPhone and iPad, your information automatically syncs between them.
Here's what syncs through iCloud:
- Photos and videos
- Contacts, calendars, and reminders
- Notes and Safari bookmarks
- Messages (with iMessage)
- App data
- Documents and files
The best part? Most of this happens automatically in the background once you set it up properly.
How to Set Up iCloud Sync Between iPhone and iPad
Setting up iCloud sync is straightforward:
- On both your iPhone and iPad, go to Settings and tap on your name at the top
- Select "iCloud"
- Toggle ON the items you want to sync (Photos, Contacts, Calendars, etc.)
- For apps, scroll down and enable iCloud for each app you want to sync
Make sure both devices use the same Apple ID. This is crucial for proper syncing. If you have family members, consider using Family Sharing instead of sharing one Apple ID.
Want to make the most of your cloud storage? Check out our guide to mastering your iCloud storage for expert tips on organizing and maximizing your space!
Syncing Photos and Videos Between Devices
Photos and videos often take up the most space but are also the most important to keep synced. To ensure your memories are available on both devices:
- Go to Settings > [Your Name] > iCloud on both devices
- Tap "Photos"
- Turn on "iCloud Photos"
This makes all your photos and videos available on both devices. You can choose either:
- "Optimize iPhone/iPad Storage" - saves space by storing smaller versions on your device
- "Download and Keep Originals" - keeps full-resolution versions on your device
For large photo libraries, you might need to upgrade your iCloud storage beyond the free 5GB.
How to Sync Apps Between iPhone and iPad
Having your favorite apps on both devices with the same settings makes switching between them seamless:
- Go to Settings > [Your Name] > iTunes & App Store
- Turn on "Apps" under Automatic Downloads
With this setting enabled, when you download an app on your iPhone, it automatically downloads on your iPad too (and vice versa).
For app data syncing:
- Go to Settings > [Your Name] > iCloud
- Scroll down to see all apps
- Toggle ON for apps whose data you want to sync
Not all apps support iCloud syncing. Some use their own cloud systems, which require you to log in with the same account on both devices.
Using iTunes or Finder for Device Syncing
While iCloud is wireless and convenient, some people prefer using a computer to sync their devices:
For Mac with macOS Catalina or later:
- Connect your device to your Mac
- Open Finder and select your device from the sidebar
- Choose what content to sync across tabs like Music, Movies, and Photos
- Click "Apply" to sync
For Windows or older Mac systems:
- Connect your device to your computer
- Open iTunes
- Select your device when it appears
- Choose what content to sync
- Click "Apply" to sync
This method is helpful if you have limited internet bandwidth or want to sync large files like movies.
Syncing Messages and Communication
Keeping your conversations in sync lets you respond from either device:
- Go to Settings > [Your Name] > iCloud
- Turn on "Messages"
For FaceTime:
- Go to Settings > FaceTime
- Use the same Apple ID on both devices
- Toggle ON "FaceTime"
With these settings, calls and messages can reach both devices, letting you answer on whichever is more convenient.
Not getting your messages on both devices? Try these troubleshooting steps:
- Verify both devices use the same Apple ID for iMessage
- Check that both have a good internet connection
- Restart both devices if syncing stops working
Syncing Notes, Reminders, and Calendars
Your productivity tools should follow you across devices:
- Go to Settings > [Your Name] > iCloud
- Toggle ON Notes, Reminders, and Calendars
For best results:
- Use Apple's built-in apps for these functions
- Create new items on either device to test syncing
- Allow a few moments for changes to appear on the other device
These items typically sync quickly since the files are small and text-based.
Needstorage to your iPad and never worry about running out of s more storage for your growing collection of documents? Discover how to add 2TB of pace again!
Solving Common Syncing Problems Between iPhone and iPad
Sometimes syncing doesn't work perfectly. Here's how to fix common issues:
If syncing stops working:
- Check that both devices are connected to the internet
- Verify both use the same Apple ID
- Restart both devices
- Go to Settings > [Your Name] > iCloud and toggle problem services OFF and back ON
For stubborn problems:
- Sign out of iCloud on both devices
- Restart them
- Sign back into iCloud
- Re-enable syncing for desired items
Give syncing time to work—large libraries of photos or music might take hours to initially sync, especially on slower internet connections.
Advanced Syncing Features: Handoff and Universal Clipboard
Apple offers additional continuity features that make your devices work together:
Handoff lets you start work on one device and continue on another:
- Go to Settings > General > AirPlay & Handoff
- Turn on "Handoff" on both devices
- Make sure both devices are signed into the same iCloud account
- Now you can start an email on your iPhone and finish it on your iPad
Universal Clipboard lets you copy on one device and paste on another:
- No setup needed beyond enabling Handoff
- Simply copy text or images on one device
- Switch to your other device and paste normally
Both features require your devices to be near each other with Bluetooth and Wi-Fi enabled.
Looking to connect your iPad to a bigger screen? Check out our guide on 5 ways to connect your iPad or iPad Pro to a monitor for the perfect setup!
Keeping Your Documents in Sync
For documents and files, iCloud Drive keeps everything available across devices:
- Go to Settings > [Your Name] > iCloud
- Turn on "iCloud Drive"
- Go to Settings > [Your Name] > iCloud > iCloud Drive
- Turn on "Desktop & Documents" if you also want to sync with a Mac
Now, when you save files to iCloud Drive on either device, they'll be available on both. This works for Pages, Numbers, Keynote, and many third-party apps.
For the best experience:
- Save important files to iCloud Drive instead of local storage
- Create a consistent folder structure across your devices
- Be patient with large file uploads, especially on slower connections
Enjoy Your Perfectly Synced Apple Experience
With your iPhone and iPad now in perfect sync, you'll experience Apple's ecosystem at its best. No more switching devices only to find missing photos or notes!
To enhance your iPad experience even further, Chesona offers premium accessories designed specifically for Apple devices. From protective cases to keyboard folios, their products help you make the most of your synced setup.
Don't forget to explore Chesona's comprehensive iPad guides to optimize your device even more. Check out their collection of iPad accessories today and take your Apple experience to the next level!
Frequently Asked Questions
Do I need Wi-Fi to sync my iPhone and iPad?
Yes, you need an internet connection for iCloud syncing to work. Wi-Fi is best, but cellular data works too if your plan has enough data. For computer-based syncing with iTunes or Finder, you need a physical connection or Wi-Fi between devices.
Will syncing my devices use up all my iCloud storage?
Photos and videos typically use the most storage. If you have large libraries, you might need to upgrade from the free 5GB. You can manage what syncs in Settings > [Your Name] > iCloud to control storage usage or purchase more space.
Can I sync my iPhone and iPad without using iCloud?
Yes, you can use iTunes or Finder on a computer to sync your devices. This method doesn't use iCloud storage but requires connecting to a computer. Some third-party apps and services like Google or Dropbox can also sync specific types of data between devices.
Why aren't my apps syncing their data between iPhone and iPad?
Not all apps support iCloud syncing. Check if the app has its own account system you need to sign into on both devices. Sometimes, you need to enable syncing within the app's settings rather than through iCloud. Try closing and reopening the app or restarting your devices.
How long does it take for changes to sync between devices?
Small changes like contacts or notes usually sync within seconds or minutes. Larger data like photo libraries might take hours to initially sync. If syncing seems stuck, check your internet connection, restart both devices, or toggle the specific service off and on in iCloud settings.
Related articles:
How to Connect Keyboard to iPad: Guide for All Types
How to Connect External Display to iPad: A Simple Guide
How to Get More Storage on iPad (Without Buying a New One)